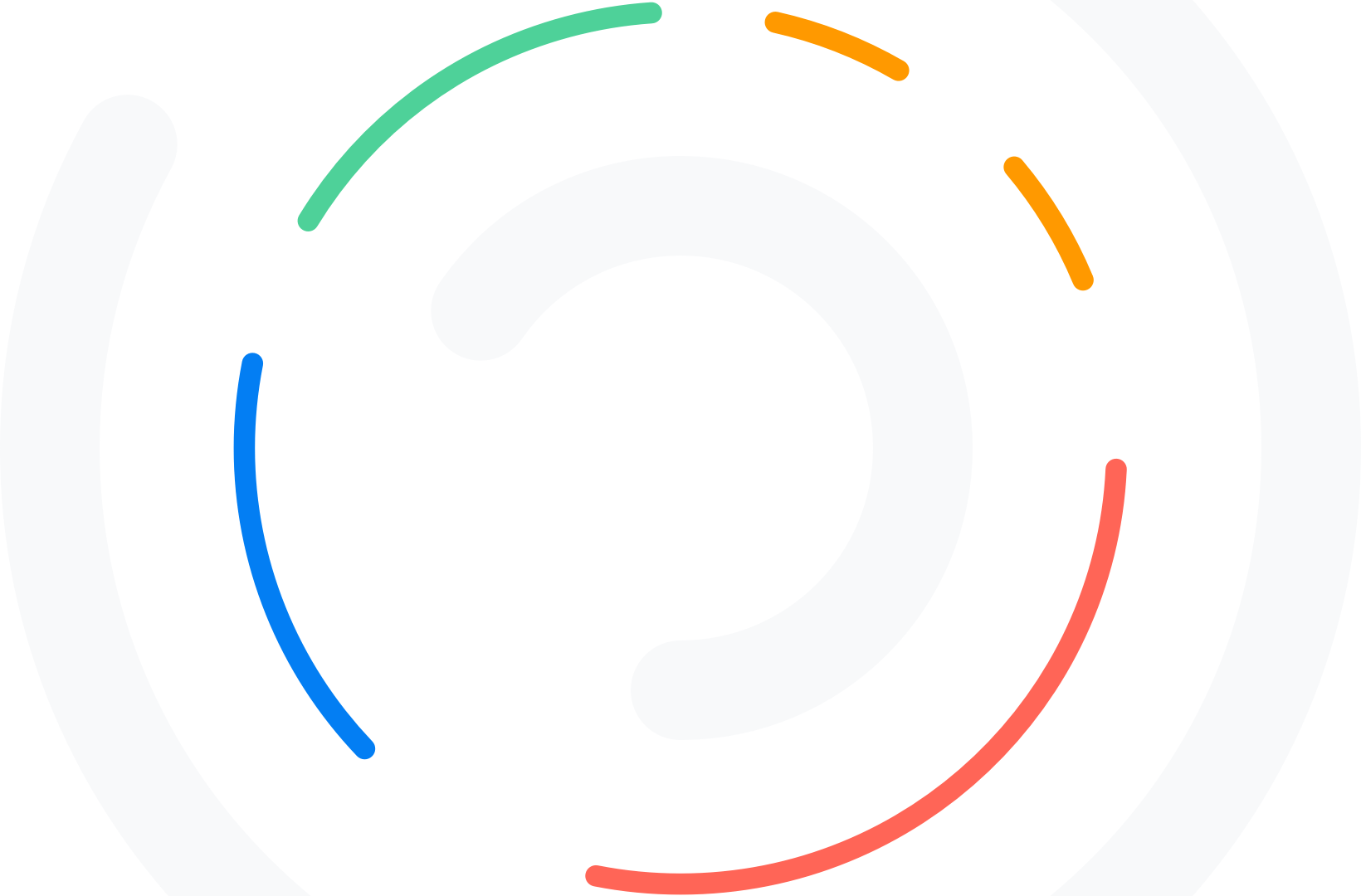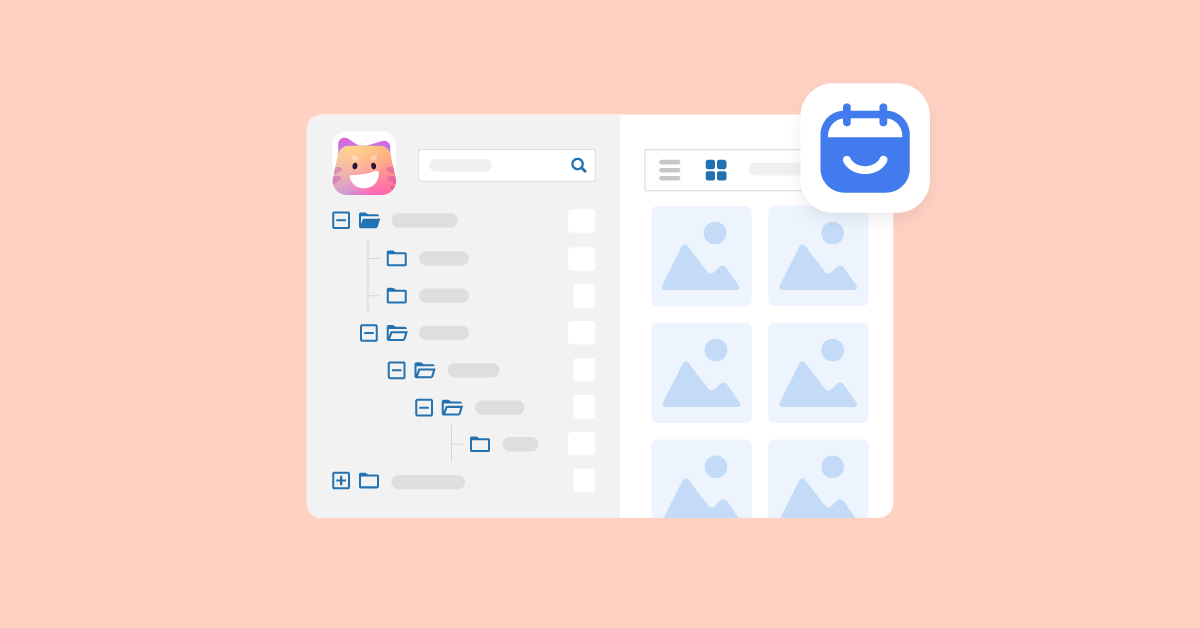This article will show you how to use the CatFolders plugin to easily organize WordPress media library.
The WordPress media library serves as a centralized repository for all the images, videos, audio files, and other media elements used on your website. It allows you to easily upload, manage, and insert media into your posts, pages, or any other content area. However, as your website grows and the number of media files increases, it becomes essential to organize your media library effectively.
Using the WordPress media library folders plugin for organizing the media library is important for several reasons. One good reason is that it helps in efficient content management, as without proper organization, locating specific files can become a tedious and time-consuming task.
By implementing a systematically effective organization plugin called ‘CatFolders’, you can categorize your media files using virtual folders (which will not alter the file URLs). This ensures that you can easily find and retrieve the media files you need when updating posts and pages, leading to an overall smoother workflow in a way that makes sense to you and your website management team.
Table of Contents
Meet CatFolders: A Media Management Plugin
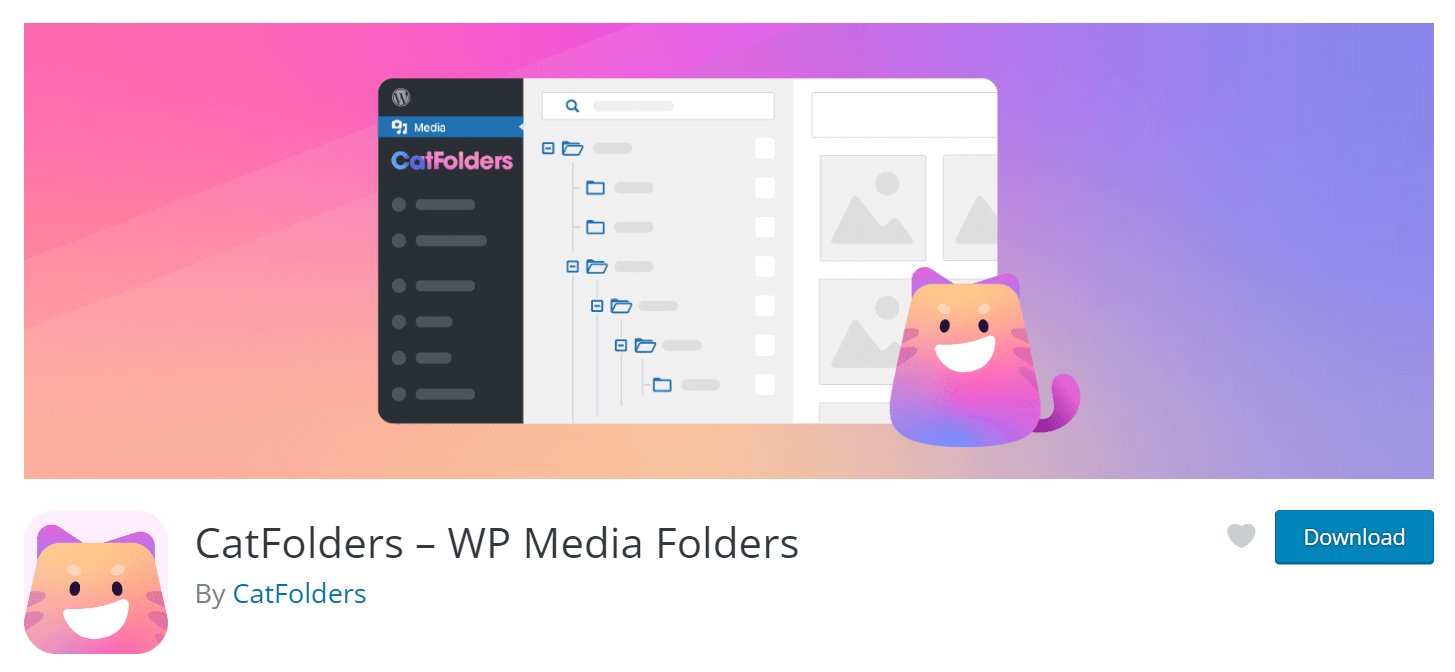
CatFolders is a WordPress plugin that will help you create media categories in the form of virtual folders and subfolders. You then can drag and drop files to categorize them into these folders. As we all know managing and organizing files in the WordPress media library can be a daunting task, but with the help of this WordPress media library folders plugin, you can simplify the process and bring order to your media files.
The CatFolders plugin is specifically designed to provide a seamless media library organization experience. With this powerful plugin, you gain the ability to create folders for classifying your media files, sort them using various sorting options, and even access folder trees when inserting media files into your pages and posts.
One of the standout features of this WordPress media library folders plugin is its user-friendly interface. Navigating and arranging your WordPress media library folders becomes a breeze as you effortlessly create subfolders and sub-subfolders according to your desired structure. The plugin also offers convenient right-click options, allowing you to perform actions such as copying, cutting, pasting, adding new folders, and deleting files with ease.
There are two versions of this WordPress media library folders plugin available. The Lite version is completely free and caters to the needs of most basic websites and blogs. However, if you require additional features, you may consider upgrading to the PRO version, which comes with an affordable fee. To help you decide which version suits your website requirements, you can compare the features of both versions before making a choice.
Installing the Lite version is as simple as accessing the WordPress plugin repository and searching for CatFolders or downloading it from here, while the PRO version can be purchased from the developer’s website. Once you’ve chosen the version that suits your needs, installation and activation follow the standard process for most WordPress plugins.
How to Create Folders in The Library
Once the CatFolders plugin is successfully activated, you can access its options under the “Media” tab by clicking on “Library.” In the library interface, you will find a range of components and choices that allow you to manage your folders effectively.
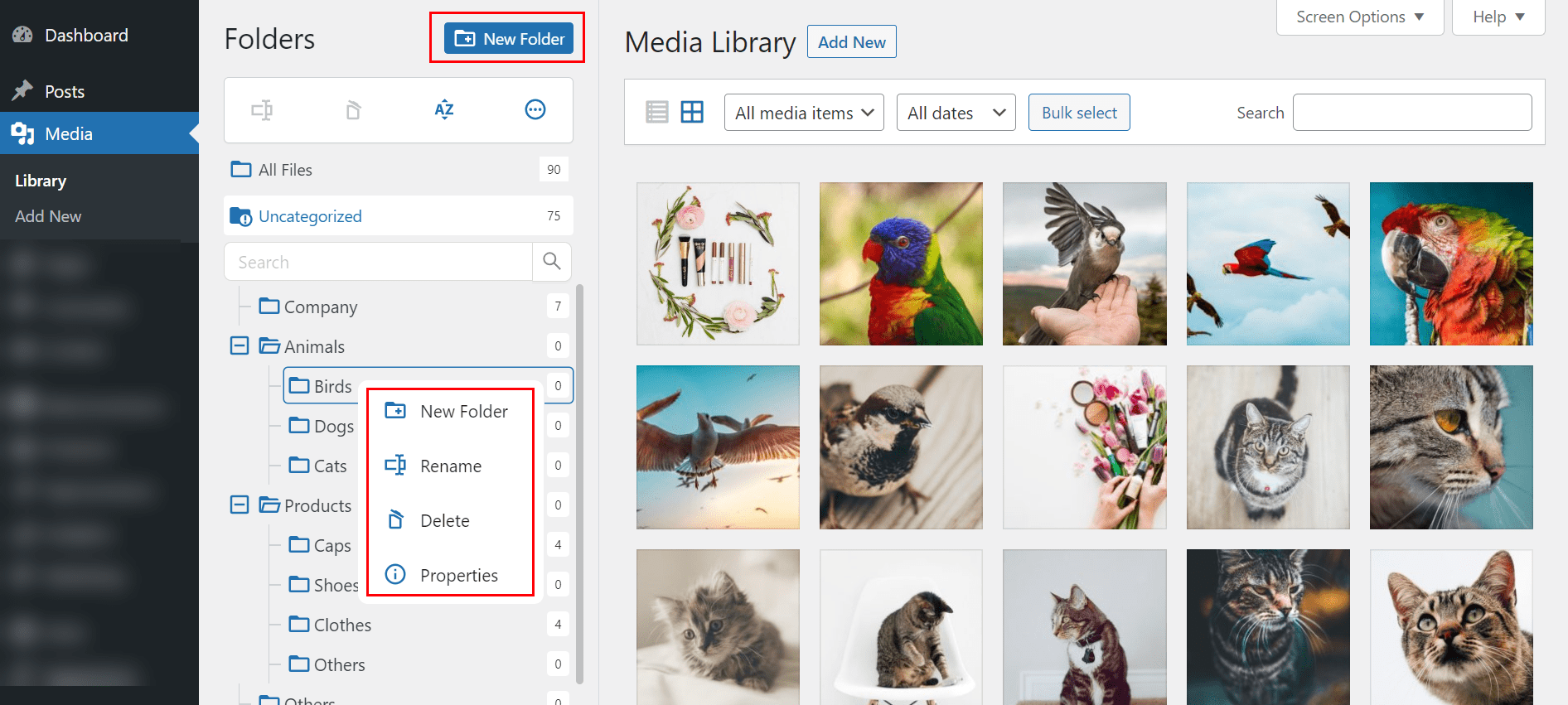
These options include adding new folders, deleting folders, renaming folders, as well as sorting options for documents, files, and folders.
Creating folders is a straightforward process. You can either “right-click” to bring up the context menu or click on the “New Folder” button located at the top of the interface. Give the new folder a descriptive name that reflects its contents, and then you can begin organizing your media files within the folders. It’s important to note that the folders created within this WordPress media library folders plugin are virtual folders and do not correspond to actual folders in the root index of your site. They are designed solely for file organization purposes. Therefore, regardless of the folders you move your files to within the WordPress media library folders, the underlying file structures and URLs remain unchanged.
To explore additional options, you can right-click on an existing folder. This will reveal a range of actions you can perform, such as creating a new folder, renaming a folder, cutting files, pasting files, deleting files, and downloading files. Additionally, you can click on the three horizontal dot icons located at the upper-left segment of the library interface to access the “Bulk Select” option which allows you to select multiple folders simultaneously and then perform actions such as deleting multiple folders at once, also the “Settings” which allows you to adjust some options such as; selecting the startup folder, auto-sort folder, and auto-sort files.
How to Organize Media Files in The Library
Upon activating the CatFolders plugin, you will notice that two default folders have been automatically added to your media library. The first folder, called “All Files,” displays all the files in your library, regardless of whether they have been categorized or not. The second folder, named “Uncategorized,” specifically shows files that have not been assigned to any of the WordPress media library folders you have created.
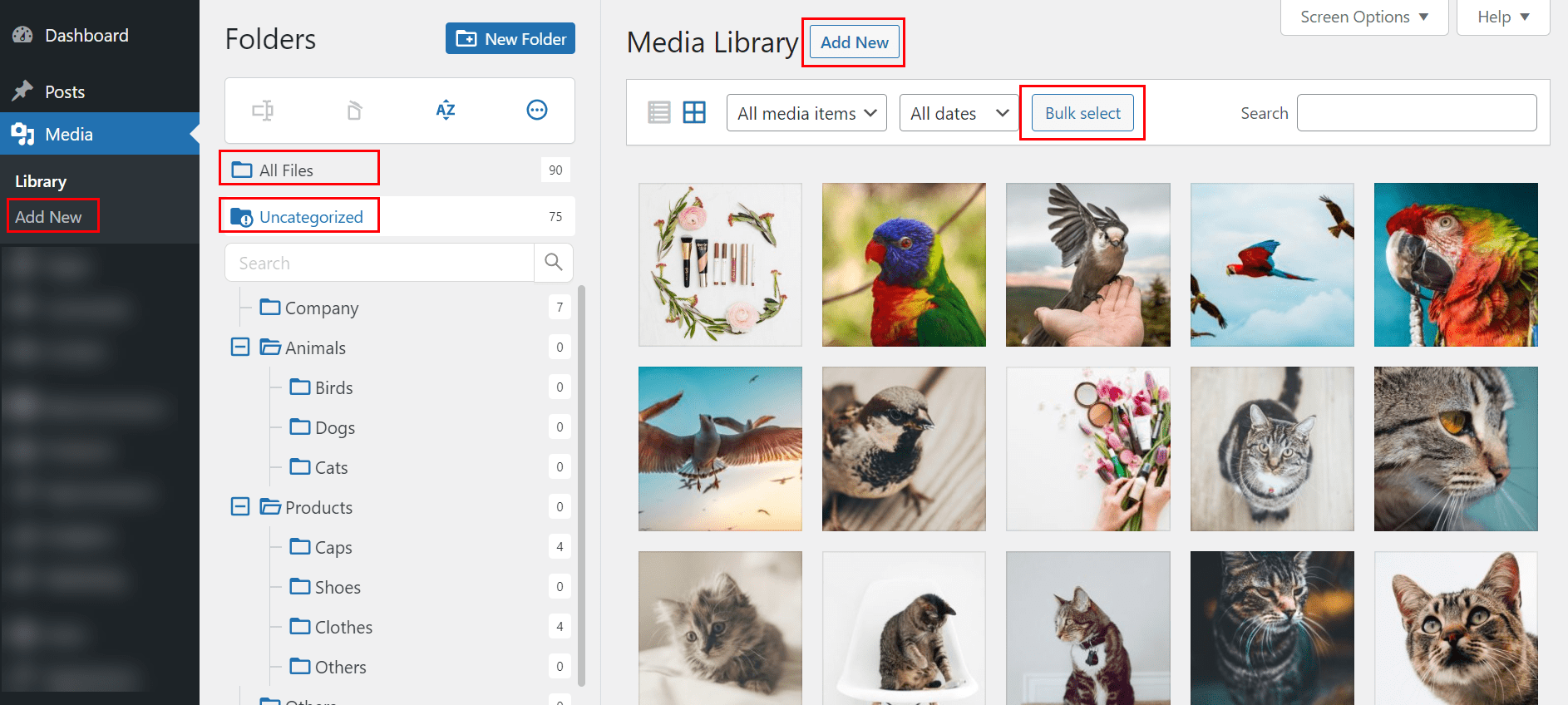
To organize your files, you can utilize the “Bulk Select” feature available within the WordPress media library folders UI. This allows you to select multiple files at once and move them by dragging and dropping them into any of the created WordPress media library folders. Alternatively, you can use the bulk action option to permanently delete multiple files in one go.
When adding new files, simply click on “Add new.” A drop-down menu will appear, allowing you to choose one of the folders already created using CatFolders where you want your new files to be added. You can then either drag and drop the files into the designated folder or click on “Select Files” to browse and choose files directly from your computer.
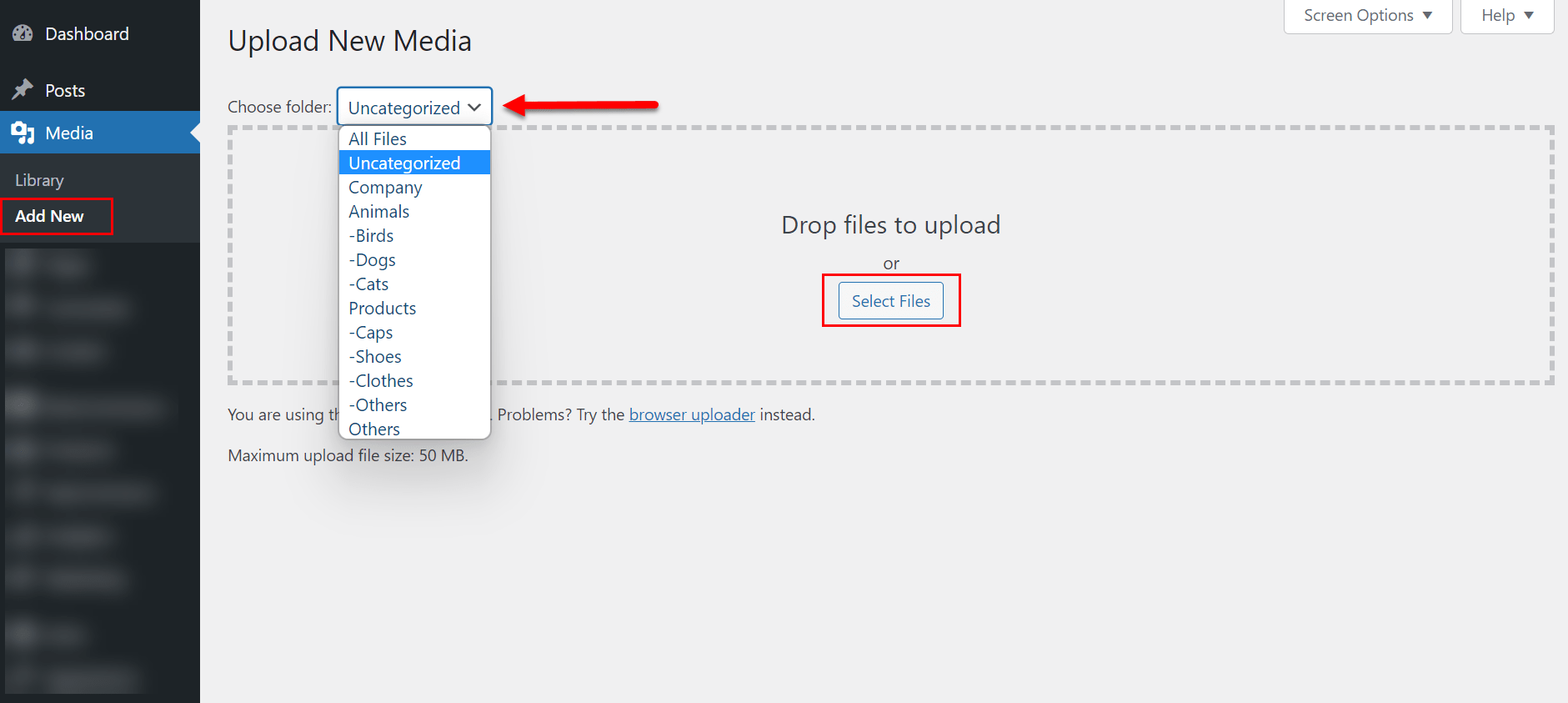
How to Sort Files And Folders
The ability to sort files and folders within the media library is an exclusive feature available in the PRO version of CatFolders. To access this functionality, you must have the PRO version of CatFolders installed on your WordPress site.
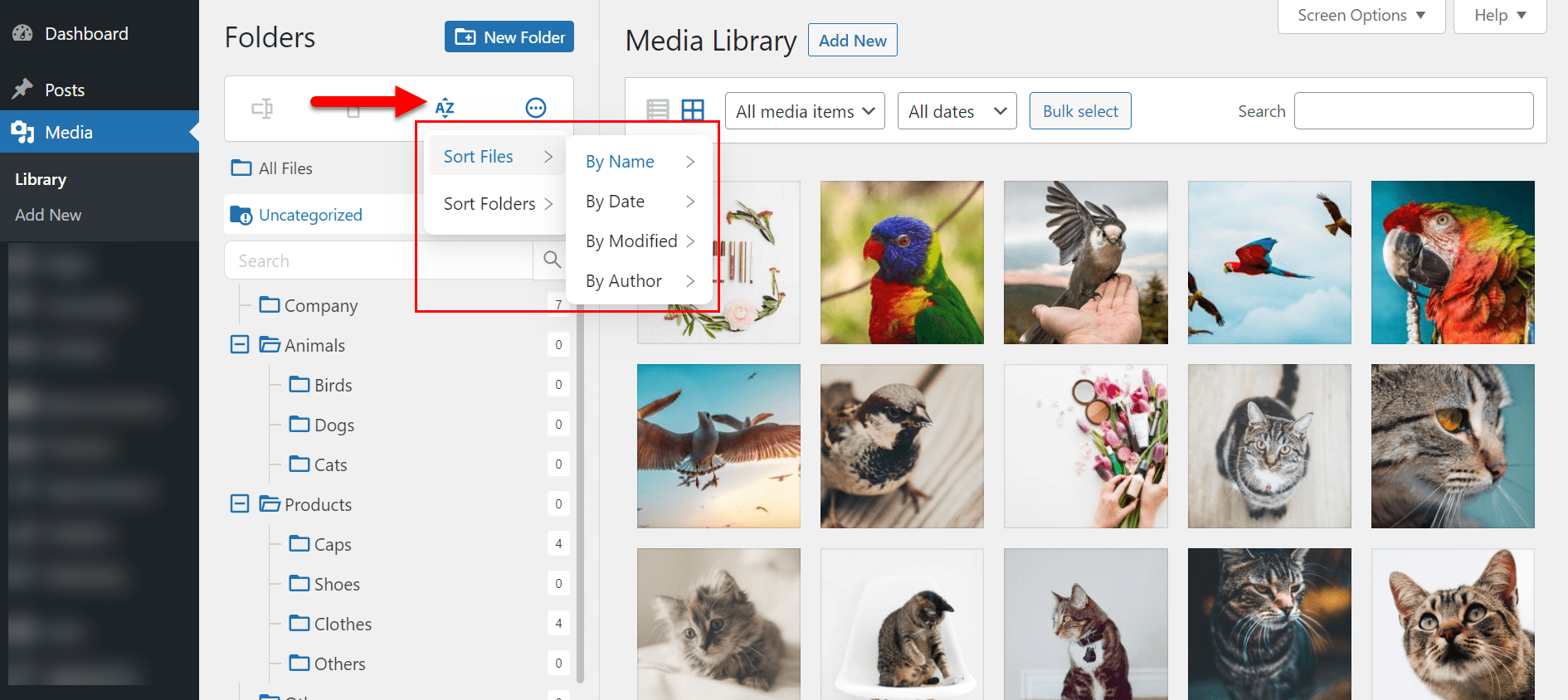
Once you have the PRO version installed, you can take advantage of the sorting feature by locating the icon that resembles the letters “A” and “Z” with two pointers up and below, positioned next to the three horizontal dots. Clicking on this icon will reveal a dropdown menu with sorting options for both the files and folders.
You can sort the folders in ascending or descending order of their names. This allows you to arrange your folders in a way that makes it easier to navigate and find specific folders within the media library.
When it comes to file sorting, you have the flexibility to sort files in ascending or descending order based on various criteria. These criteria include the file name, date of creation, date of modification, and the author of the file. By choosing the appropriate sorting option, you can quickly organize your files within the media library according to your preferred arrangement.
How to Insert Media Files Into Pages/Posts
One of the primary objectives behind developing this WordPress media library folders plugin was to facilitate the seamless addition of media files to pages, posts, and products during the editing process. When you access the page builder element responsible for adding media files, you will see all the WordPress media library folders that you have created using the WordPress media library folders plugin. This allows for convenient selection and inclusion of files within your content.
There are two methods available for adding files to your pages, posts, or products. They include;
1. The first method involves uploading media files directly into the folders created within your library by choosing the desired folder first, then uploading the files from your computer, and they will automatically be placed within the chosen folder. After uploading the files, simply click on the ‘Select’ button to insert the media file into your page. These uploaded files will also be visible within the selected folder in the media library area, maintaining a well-organized structure.
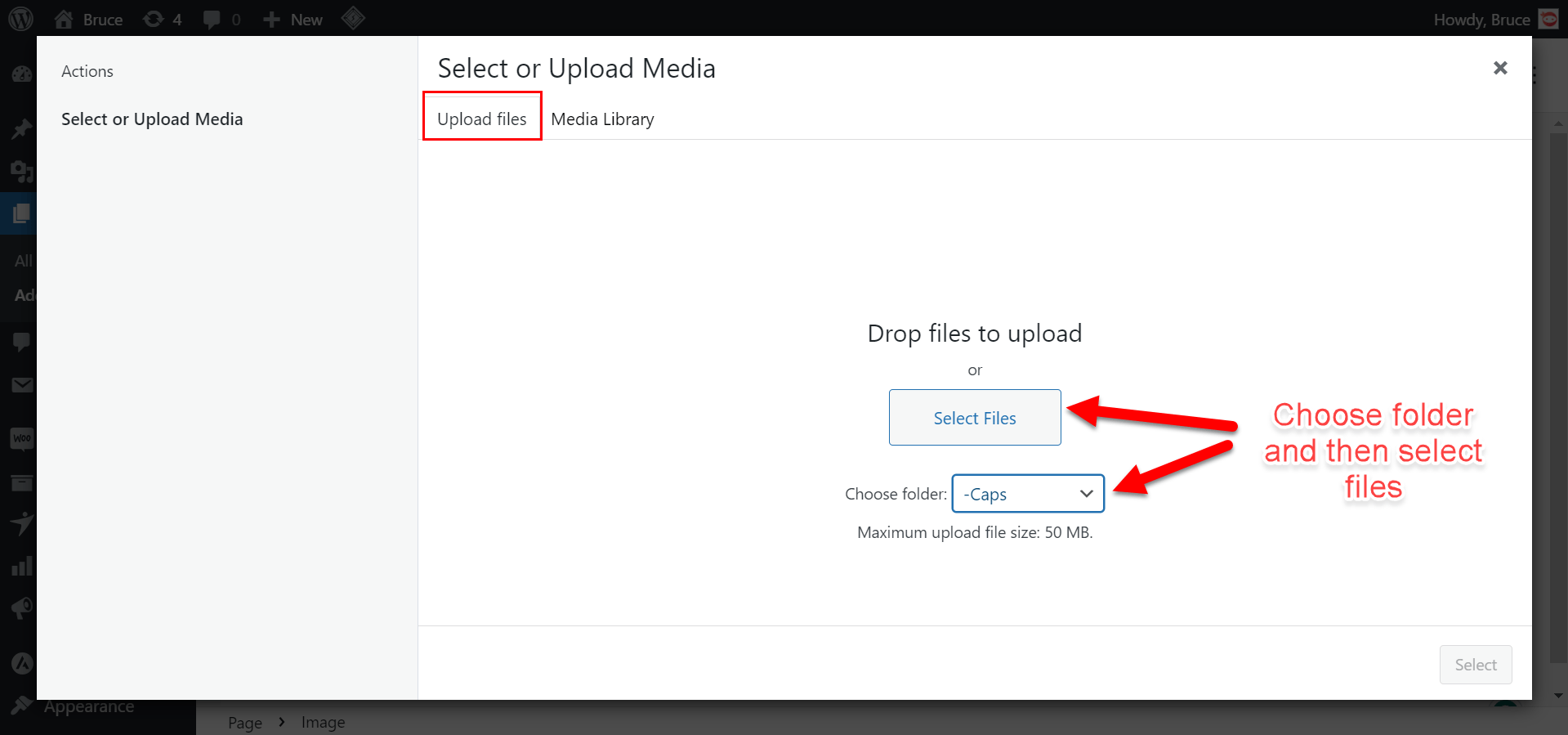
2. In the second method, you can select files for upload from the folder tree that you have already created within your WordPress media library using CatFolders. By choosing the appropriate category, you can then click on the ‘Select’ button to insert the media files into your posts or pages. This method allows you to easily navigate through your categorized folders and choose files specific to the content you are working on.
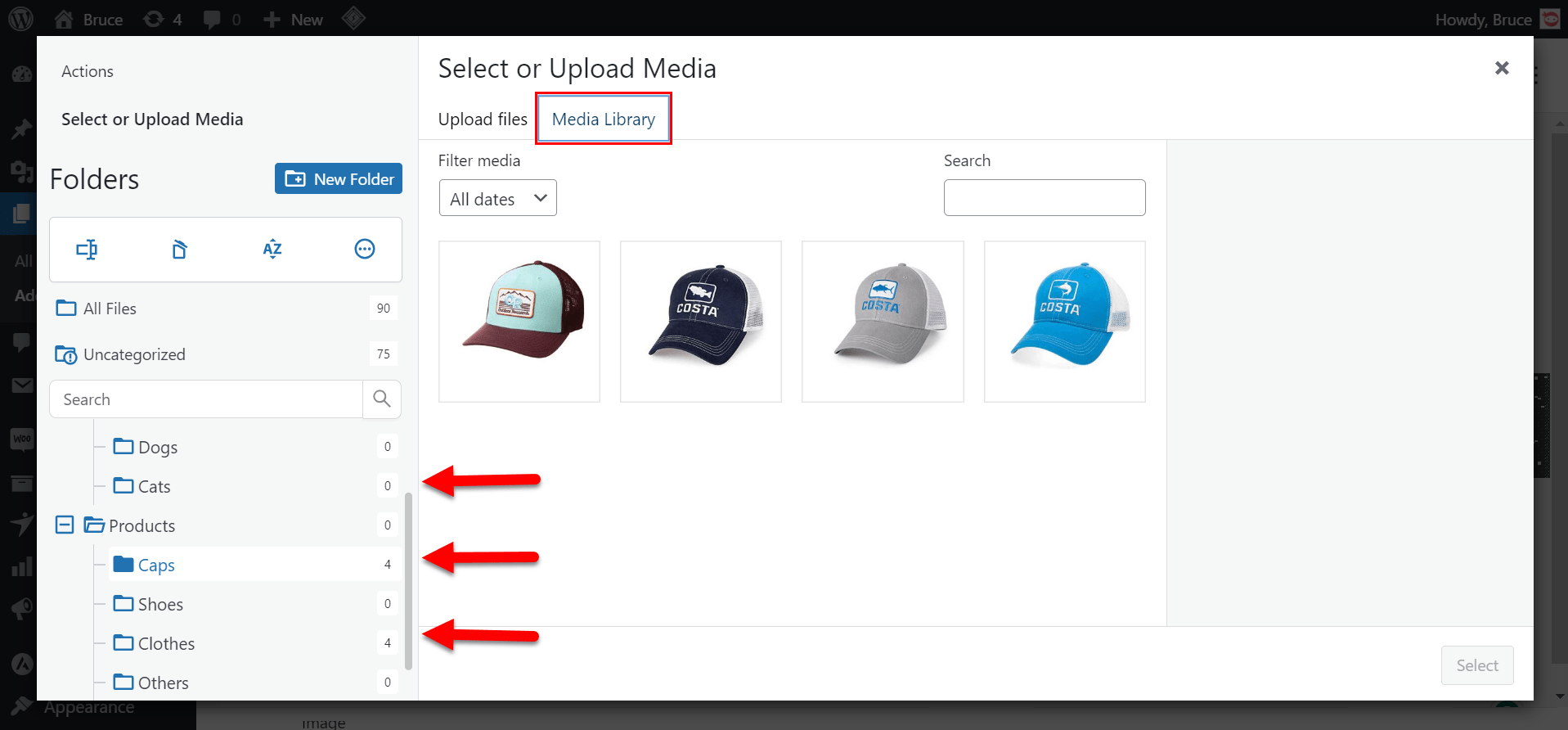
With these options in place, this WordPress media library folders plugin streamlines the process of adding media files to your pages, posts, and products. Whether you prefer to upload files directly into specific folders or select files from pre-existing folders, the plugin ensures a smooth and organized workflow. By simplifying the file selection process and integrating seamlessly with your editing interface, CatFolders enhances your overall content creation experience within WordPress.
How to Create an Image Gallery in Gutenberg Editor
The image Gallery feature offered by CatFolders is an exciting and valuable function. It seamlessly integrates with the Gutenberg block editor, specifically catering to image files.
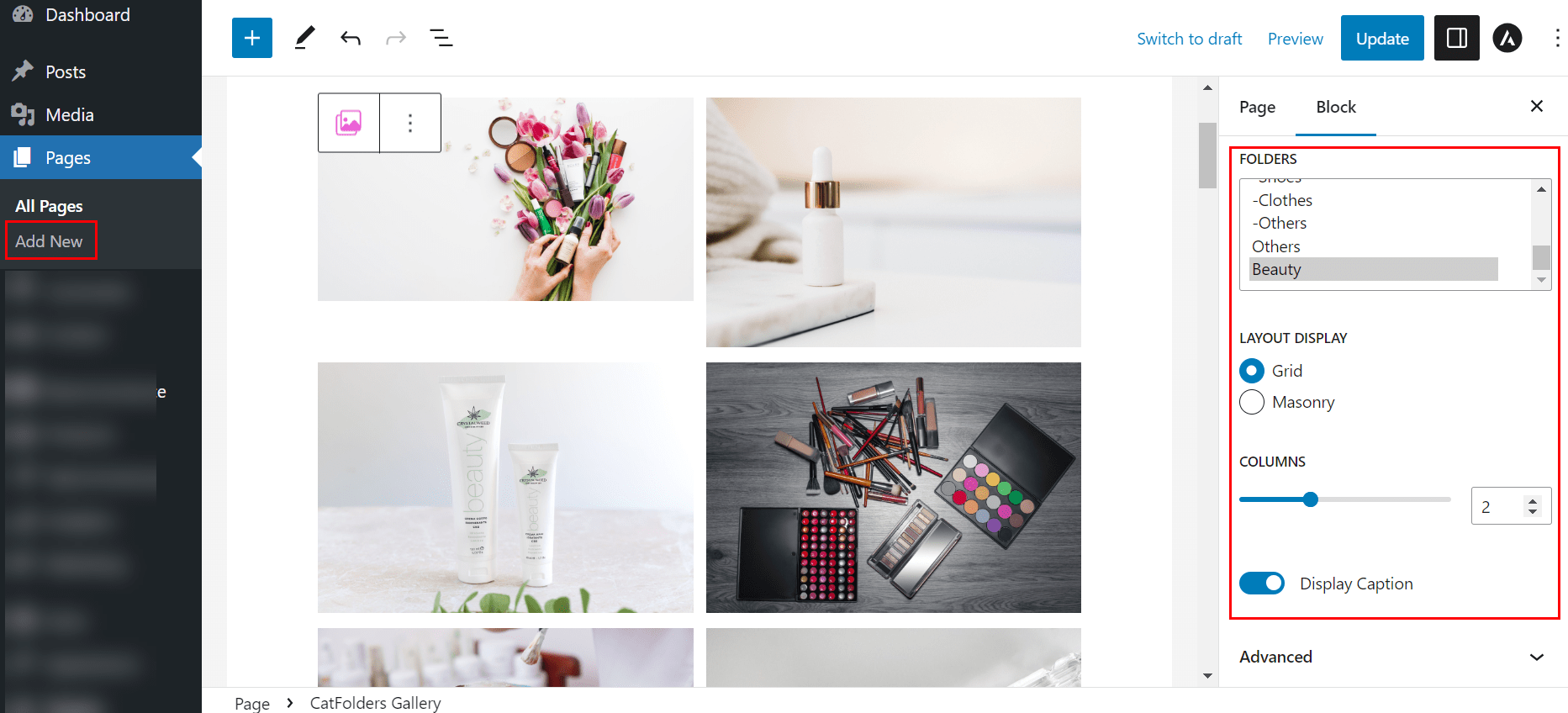
It is worth mentioning that, the WordPress media library folders plugin’s gallery feature is primarily designed for Gutenberg editor only. But for the overall picture selection when using other third-party plugins and designing a similar gallery, CatFolders will still allow you to select pictures from the folder trees, ensuring flexibility and compatibility across various editing platforms such as FooGallery or NextGen gallery, etc.
With this WordPress media library folders plugin, you can utilize the Gutenberg Gallery option to curate visually appealing galleries on your pages and posts. By selecting a specific folder or category, you can showcase multiple images within blocks defined by columns, captions, cropping options, etc. This feature works seamlessly in both the pages and post editors, allowing you to enhance the visual appeal of your content.
One notable advantage of the Gutenberg Gallery in CatFolders is the ability to sort the images within the gallery. This feature gives you greater control over the display order, ensuring your images are presented exactly as desired.
Furthermore, the synchronization capability of this WordPress media library folders plugin is truly remarkable. If you choose to add new image files to a specific folder at a later time, the Gutenberg Gallery block you have already created and published will automatically update to reflect these additions. This dynamic synchronization feature saves you time and effort, as your galleries stay up-to-date without requiring manual adjustments.
How to Set Folder Access Restriction and Permission
CatFolders offers convenient folder access permission settings, providing WordPress admin users with full control over folders and their permissions.
With the “User-based folders” feature, administrators can determine the folder creation mode. When disabled, any folder created by a user is considered a common folder accessible to all accounts. In contrast, enabling this feature allows users to have personal folders, restricting their access to their own folder structure while hiding other users’ folders.
When the Folder permissions feature is also enabled, it allows you the administrator to set folder permissions based on different user roles. This ensures that specific users have different levels of access and control over the folders, depending on their assigned permissions.
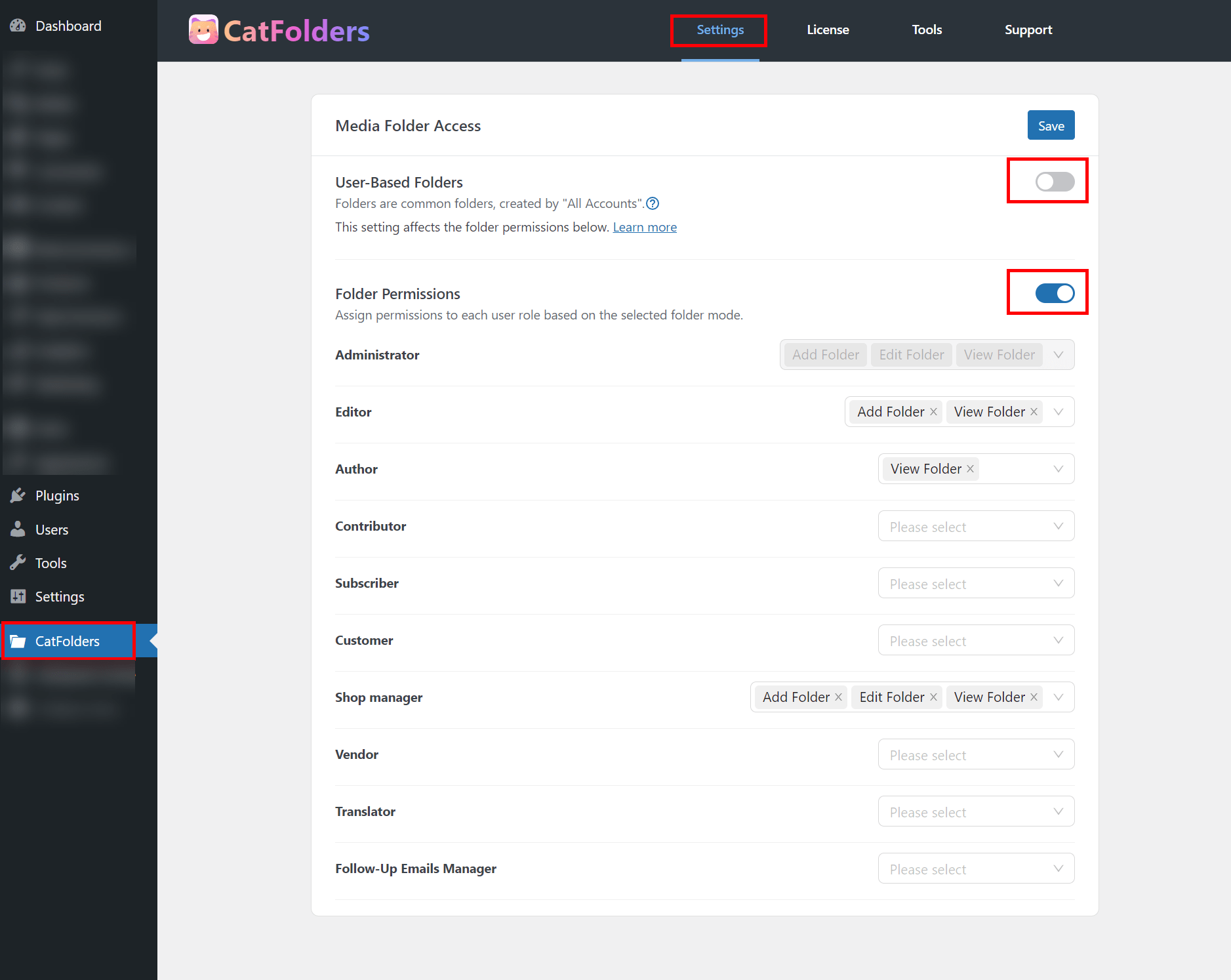
As an instance, the screenshot above means that we have a global folder structure where everyone sees the same categorization, and then we grant full permissions only to admins and shop managers.
Conclusion
In conclusion, I hope you have learned about how to organize your WordPress media library using the CatFolders plugin, a very powerful plugin that greatly enhances the organization and management of the WordPress media library. With its user-friendly interface and intuitive features, it enables users to create virtual folders, sort files and folders, and perform bulk actions for seamless organization. It helps with categorizing media files and providing easy access during the editing process.
If you want to see more tips to proficient in WordPress, access our Tutorial articles here