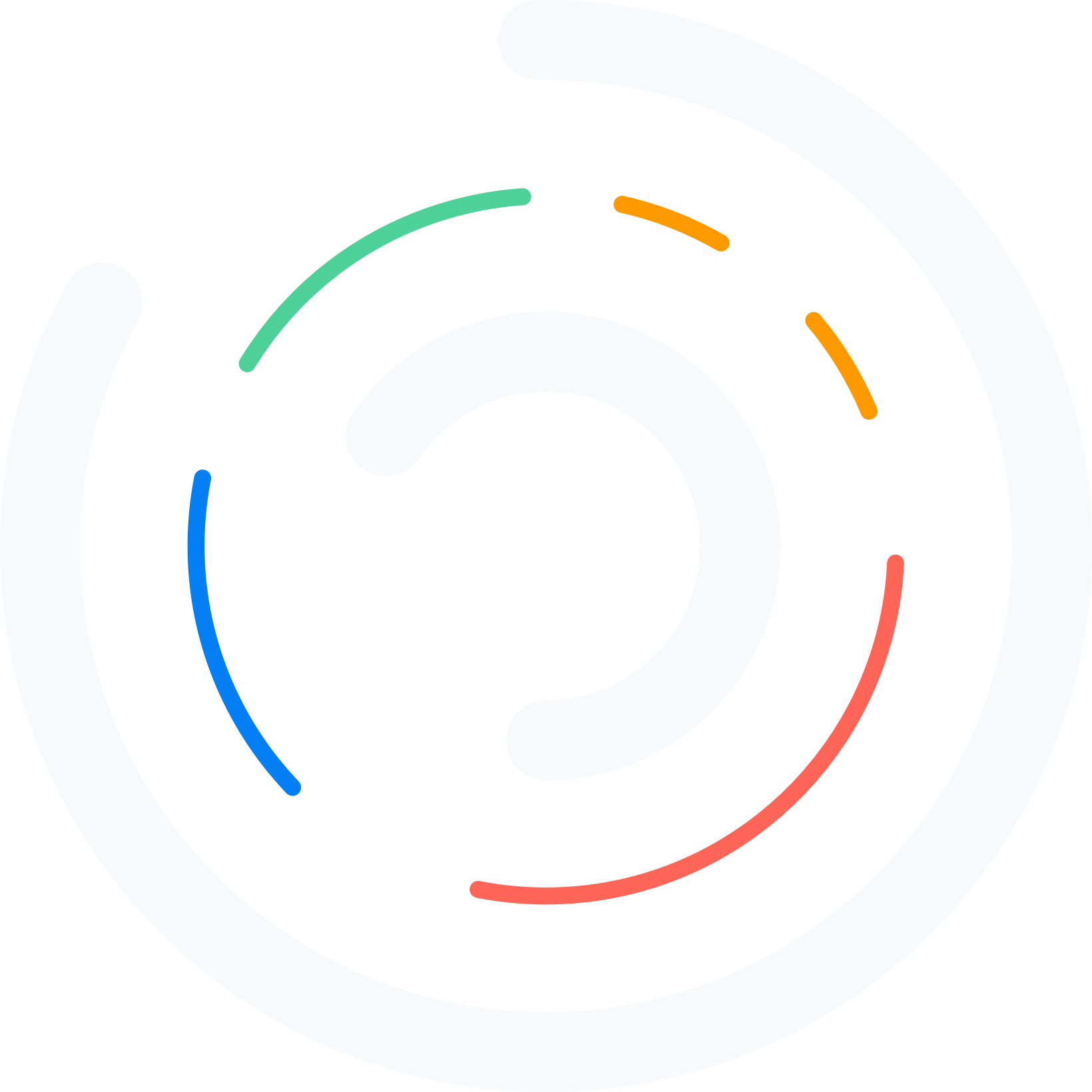Do you want to debug WordPress and solve the errors fast? If you want a definitive guide to debugging WordPress, keep reading this article. Here is the complete guide to follow.
When you handle a WordPress website, you know some conflicts will happen. Sometimes, it would be a memory limit issue. Other times, it would be a plugin conflict. To ensure the smooth working of your website, you need to fix all the errors.
Keep reading this article if you want the simplest method to fix your WordPress errors like a pro. Here, we will show you how to properly debug WordPress with ease.
First, look at WordPress debugging and why you should use it.
Table of Contents
Debug WordPress: What is It
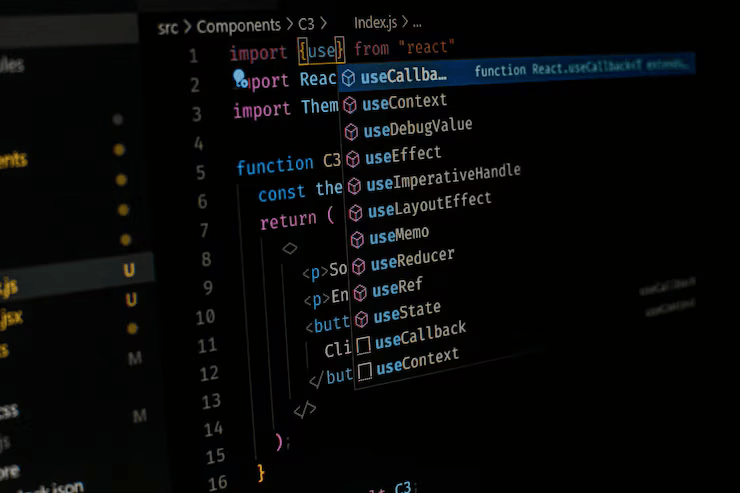
WordPress debugging is the systematic process of identifying, analyzing, and resolving issues within a WordPress installation. It involves examining the website’s code, plugins, themes, and server environment to diagnose and rectify errors, performance issues, or unexpected behaviors.
At its core, debugging in WordPress aims to locate and fix problems that prevent the site from functioning as intended. This includes dealing with errors that may result in the infamous “White Screen of Death,” server errors like HTTP 500, or issues with database connections.
One of the primary tools for debugging in WordPress is enabling the WP_DEBUG constant, which is set in the wp-config.php file.
When activated, this feature logs PHP errors, notices, and warnings into a dedicated debug log file, providing developers with clear indicators of where problems might originate.
The next section will show you the essential tools to debug your WordPress log.
What Are the Essential Tools Required for WordPress Debugging
Debugging a WordPress site effectively requires a combination of built-in WordPress features, plugins, and external tools designed to uncover and resolve issues. Here are some of the most crucial tools:
- WP_DEBUG
- When enabled by setting define(‘WP_DEBUG’, true); in the wp-config.php file, WordPress will log PHP errors, notices, and warnings into a debug.log file in the /wp-content/ directory.
- WP_DEBUG_LOG and WP_DEBUG_DISPLAY
- WP_DEBUG_LOG controls whether errors are saved to a log file, while WP_DEBUG_DISPLAY determines if errors should be shown on the screen.
- Debug Bar
- A plugin that adds a debug menu to the WordPress admin bar, displaying query, cache, and other useful debugging information.
- Query Monitor
- This plugin provides in-depth insight into database queries, hooks, and HTTP requests.
- Browser Developer Tools
- These tools are integrated into modern browsers and offer console logs, network activity, and DOM inspection, among other features.
- PHP Error Log
- Most web servers maintain a PHP error log, which can be accessed through server settings or file systems.
- Loggly or New Relic (for advanced users)
- These are external services providing detailed application performance monitoring, error tracking, and log management.
- Xdebug or Blackfire
- These are PHP profilers that help with code performance analysis.
- WordPress Health Check & Troubleshooting
- WordPress 5.2, a built-in tool, allows you to run a health check on your site and troubleshoot in a safe environment.
- Version Control Systems like Git
- While not a debugging tool per se, version control is crucial for managing code changes.
The right combination of these tools will vary based on the nature of the issue, the developer’s workflow, and the complexity of the WordPress site. Each tool has different aspects of site functionality, making the debugging process more systematic and effective.
Common WordPress Errors and Solutions
Next, we will look at some common WordPress errors and how we can solve them. The problems we are going to list are:
- White Screen of Death
- 500 Internal Server Error
- Error Establishing a Database Connection
- 404 Not Found Error
- Syntax or Parse Errors
- Memory Exhausted Error
- FTP Credentials Required Error
- Plugin or Theme Conflicts
Let’s take a close look at each issue.
White Screen of Death (WSOD)
Problem: The White Screen of Death results in a completely blank page, often without any error messages, making it difficult to diagnose the issue at first glance. Causes include PHP errors, insufficient memory allocation, conflicts between plugins/themes, or even corrupted WordPress core files.
Solution: Start by enabling WP_DEBUG by adding define(‘WP_DEBUG’, true); to wp-config.php to reveal any PHP errors. If memory exhaustion is suspected, increase the PHP memory limit by adding define(‘WP_MEMORY_LIMIT’, ‘256M’); to the same file.
To pinpoint the exact source, deactivate all plugins and switch to a default theme to eliminate plugin or theme conflicts. If this doesn’t resolve the issue, check for updates to WordPress, themes, and plugins, or consider if recent changes to the site’s code might have introduced the problem.
500 Internal Server Error
Problem: This generic error indicates something has gone wrong on the server side, but it doesn’t specify what. Possible causes include issues with the .htaccess file, incorrect file permissions, or PHP errors within your scripts.
Solution: Begin by checking the .htaccess file; rename it temporarily to see if the error persists. If resolved, regenerate a new .htaccess from WordPress by going to Settings > Permalinks and clicking ‘Save Changes.’
Ensure file permissions are set correctly (644 for files, 755 for directories). Look into server error logs for PHP errors, and if you’ve recently updated or changed files, ensure they were uploaded correctly.
Error Establishing a Database Connection
Problem: This error occurs when WordPress can’t connect to the MySQL database, showing a message about database connection failure. It’s often due to incorrect database credentials, a server being down, or a corrupted database.
Solution: Verify the database credentials in wp-config.php (DB_NAME, DB_USER, DB_PASSWORD, DB_HOST). If correct, check with your host to see if the database server is online.
If it is, attempt to repair the database by adding define(‘WP_ALLOW_REPAIR’, true); to wp-config.php and visiting yoursite.com/wp-admin/maint/repair.php. Remember to remove this line after repair for security. If still unresolved, restore from a backup or seek host assistance.
404 Not Found Error
Problem: This occurs when a page or resource isn’t found on the server, often due to incorrect permalink settings, a missing .htaccess file, or broken links.
Solution: Update permalinks from WordPress admin under Settings > Permalinks by clicking ‘Save Changes’ to regenerate the .htaccess file. Ensure the .htaccess file exists and has the correct permissions.
Check for and fix any broken links. If the problem persists, confirm that the page or post exists in WordPress.
Syntax or Parse Errors
Problem: These errors arise from mistakes in PHP code, like syntax errors or typos, leading to specific error messages about unexpected characters or syntax issues.
Solution: Review the code, particularly any recently added or modified PHP files. Use a PHP linter or an IDE with syntax highlighting to identify errors. Ensure your WordPress installation is up-to-date if the error is in a core file.
In a theme or plugin, update or contact the developer for support.
Memory Exhausted Error
Problem: This error indicates that PHP has run out of memory, often caused by scripts consuming more than allocated, due to complex queries or large data sets.
Solution: Increase the memory limit by adding define(‘WP_MEMORY_LIMIT’, ‘256M’); to wp-config.php. Optimize database queries, reduce plugin usage, implement caching, or upgrade your hosting plan for more resources. If memory issues persist, investigate for inefficient code or data handling practices.
FTP Credentials Required Error
Problem: WordPress prompts for FTP credentials when performing file operations like updates, typically due to a lack of direct write permissions to the WordPress directory.
Solution: Adjust file permissions to allow WordPress to write to necessary directories. Alternatively, add define(‘FS_METHOD’, ‘direct’); to wp-config.php to bypass FTP for updates. If the problem continues, check server configurations or consult your hosting provider.
Plugin or Theme Conflicts
Problem: Site malfunction or unexpected behavior after activating a new plugin or theme, indicating compatibility issues.
Solution: Deactivate all plugins and switch to a default theme to isolate the conflict. Update all plugins and themes to their latest versions.
If the issue persists, narrow down which plugin or theme is causing the conflict by reactivating them one at a time. Contact the developer for support if the problem remains unresolved.
Next, let’s see how to optimize the debugging workflow.
Optimizing Your Debugging Workflow
An organized and efficient debugging workflow can save time, reduce frustration, and lead to quicker resolutions of issues in WordPress. Here are strategies to optimize your debugging process:
Use Version Control Effectively
- Git: Implement Git to track changes in your codebase.
- Commit frequently with meaningful commit messages.
- Use branches to test new fixes or features, allowing you to merge or discard changes without affecting the main codebase.
- Regularly pull updates from remote repositories to stay in sync with shared work.
Staging Before Production
- Always debug in a staging environment that mirrors your production site.
- Test changes here before pushing them live to prevent disrupting user experience.
- Use tools like WP Stagecoach or simply duplicate your live site for staging.
Automate Common Tasks
- Scripting: Write scripts or use tools to automate repetitive debugging tasks
- Bash scripts are used to enable/disable debug modes or copy logs.
- Use WordPress CLI for bulk plugin/theme management or database operations.
Leverage Error Tracking and Monitoring
- Implement services like Sentry, New Relic, or Loggly
- They can notify you of real-time errors, track trends over time, and help prioritize issues based on frequency or impact.
- Use these tools to set up alerts for critical errors.
Systematic Plugin and Theme Management
- Conflict Isolation: When debugging, deactivate all plugins and switch to a default theme first to isolate issues
- Reintroduce plugins one at a time to identify conflicts.
- Keep a list of which plugins work together harmoniously.
Efficient Use of Debugging Tools
- Debug Bar, Query Monitor: Use these plugins judiciously
- Turn them on only when needed to avoid performance hits.
- Learn to interpret their outputs quickly to understand where bottlenecks or errors occur.
Browser Developer Tools
- Master browser developer tools for frontend debugging
- Use breakpoints, watch expressions, and the console for JavaScript debugging.
- Monitor network requests to understand load times and dependencies.
Conclusion
Debugging WordPress is essential for anyone involved in web development or site maintenance. You can significantly reduce downtime and improve site performance by understanding common errors, setting up an effective debugging environment, and optimizing your workflow.
The strategies discussed empower developers to diagnose and resolve issues efficiently, from leveraging tools like WP_DEBUG and Query Monitor to using browser developer tools and error-tracking services.
Remember, debugging is about fixing problems as they occur and learning from each incident to prevent future issues. Keeping your WordPress core, themes, and plugins updated, regularly backing up your site, and documenting your debugging experiences will serve you well in maintaining a healthy, fast, and secure WordPress site.
As you continue your journey as a WordPress developer, embrace the debugging process as a core part of development. It’s an opportunity to refine your site, enhance your skills, and ensure your users have the best experience possible.
Stay curious, keep learning, and don’t hesitate to contact the vast WordPress community for support when needed. Here’s to many smooth, error-free WordPress adventures ahead!
Do you know any other things we should include in the article?
Let us know in the comments.