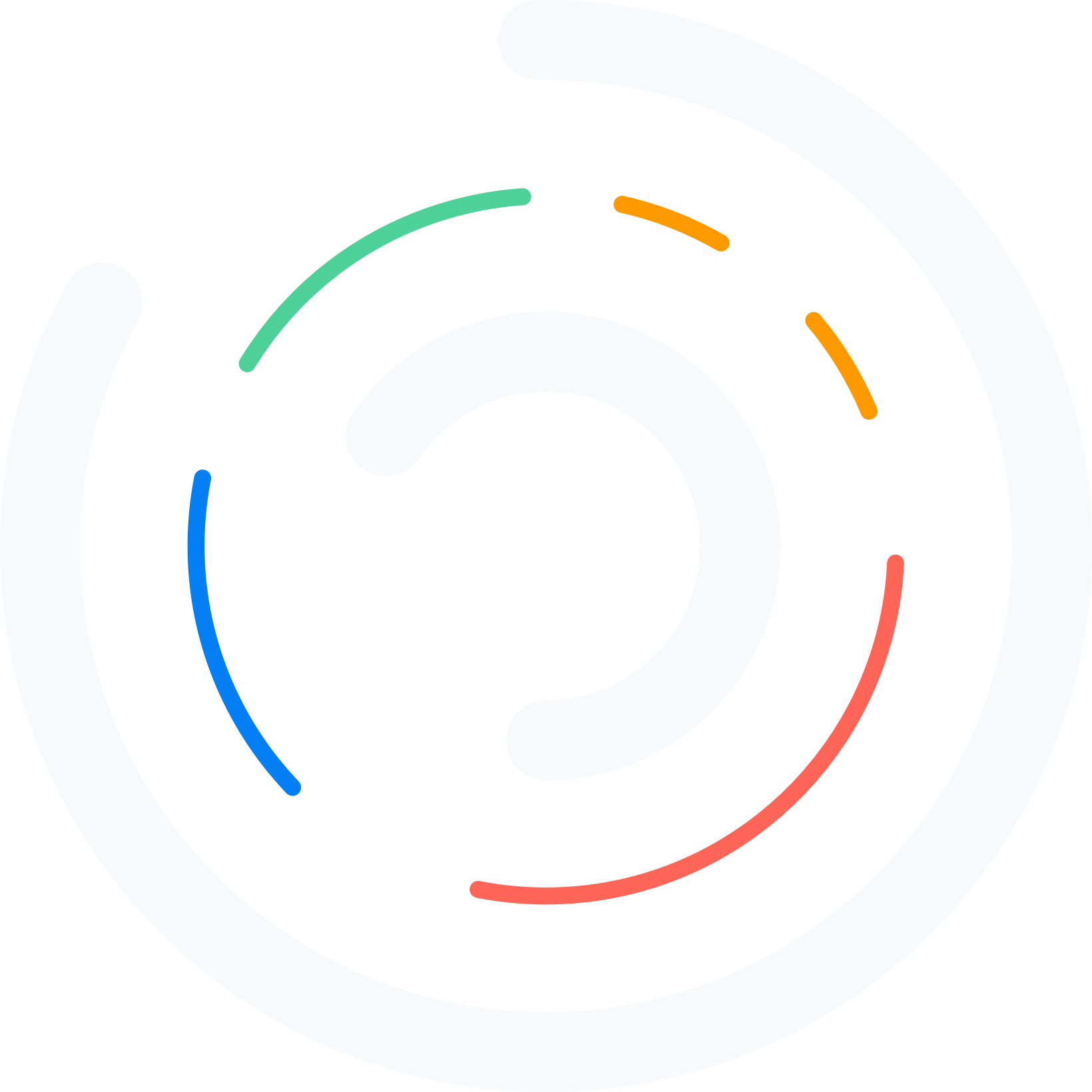Do you want to check the WordPress system info? If you are looking for a feasible method, keep reading this article. Here, we will show you the step-by-step guide to displaying the system information of your WordPress website.
When you run a WordPress website, you must ensure the themes and installed plugins are compatible. Otherwise, you will get several issues that result in broken websites or functions.
If you need to know more about finding the WordPress system info, keep reading this article. Here, we will show you three of the best methods you can use to find them.
But first, let’s see why you should check WordPress system info.
Table of Contents
Why You Should Check WordPress System Info
One of the most compelling reasons to check your system information is to ensure compatibility with plugins and themes. Each plugin or theme has its own set of requirements regarding server specifications like PHP versions, MySQL versions, and available memory.
By understanding your system specs, you can proactively avoid many common issues that plague website management. Plugins and themes that are not designed for your server’s environment can cause your site to crash, slow down, or become insecure.
Checking system information isn’t just about avoiding problems; it’s also about optimizing your site’s performance. Knowing the details of your server environment allows you to tailor your website’s backend to run more efficiently. This might involve adjusting caching mechanisms, database queries, or even choosing themes and plugins optimized for your specific setup.
WordPress system info can also play a crucial role in security. Older versions of software components like PHP or MySQL can be security liabilities. By keeping your system information up-to-date, you can ensure that your site runs on versions with the latest security patches.
Now you know why you should check the system information of your WordPress website. In the next section, we will show you how to check the system information with ease.
How to Check WordPress System Info?
You can do this with the help of a
- Default method
- WordPress plugin
- PHP file
We will show you both methods here.
1. Default Method
This is the simplest method. All you need to do is go to Tools > Site Health.
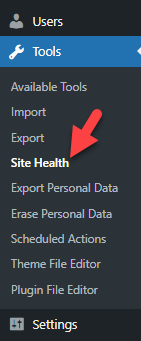
Once you have opened that, you will see the site health status.
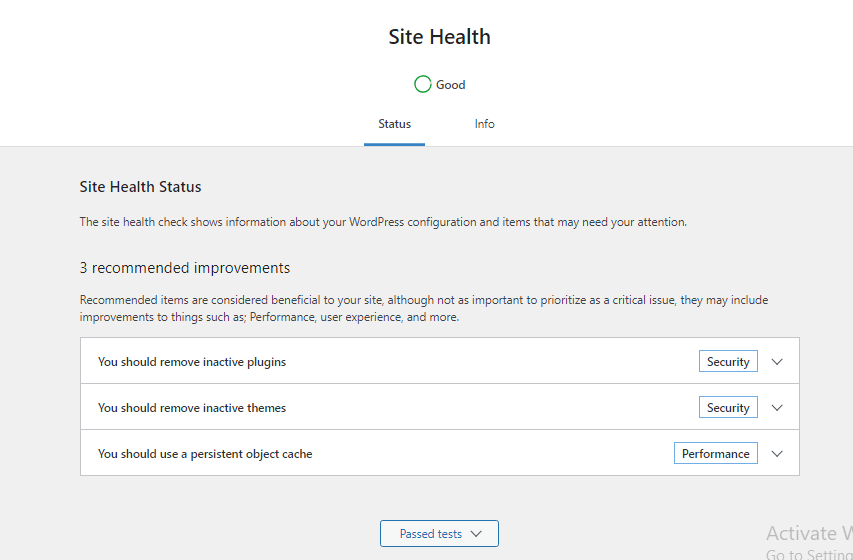
Click the passed tests dropdown to see everything that’s not an issue.
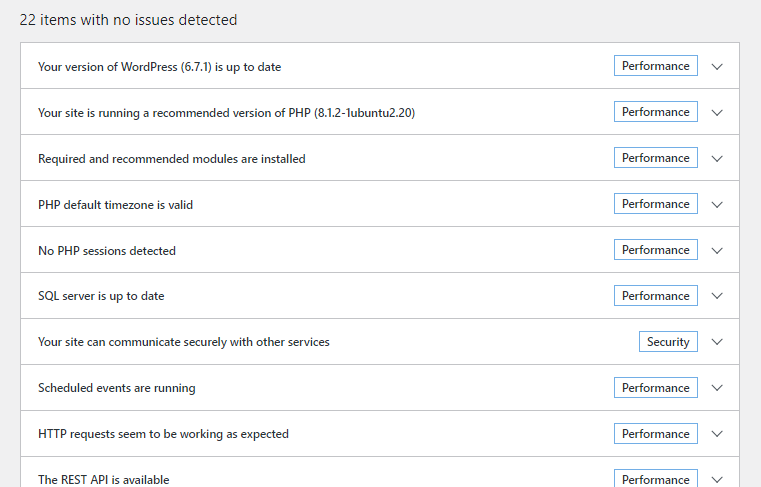
You can also go to the info tab to learn more about your WordPress installation.
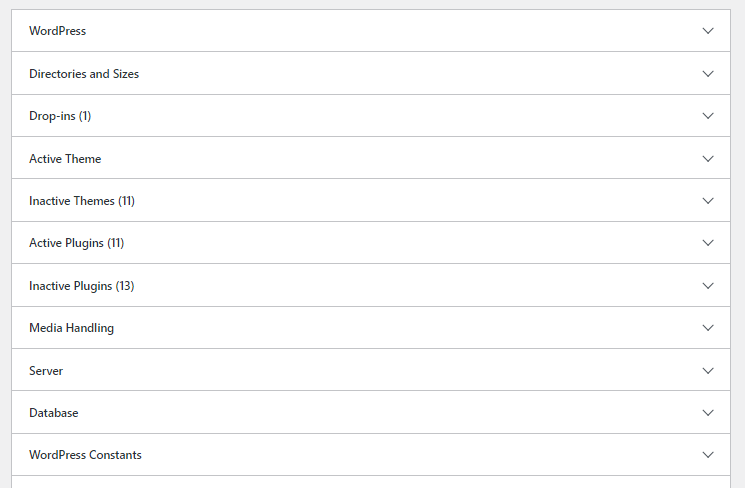
Next, we will show you how you can use a plugin for the task.
2. WordPress Plugin Method
There are several plugins available to check your website’s system information. For this tutorial, we are going to use Server Info.
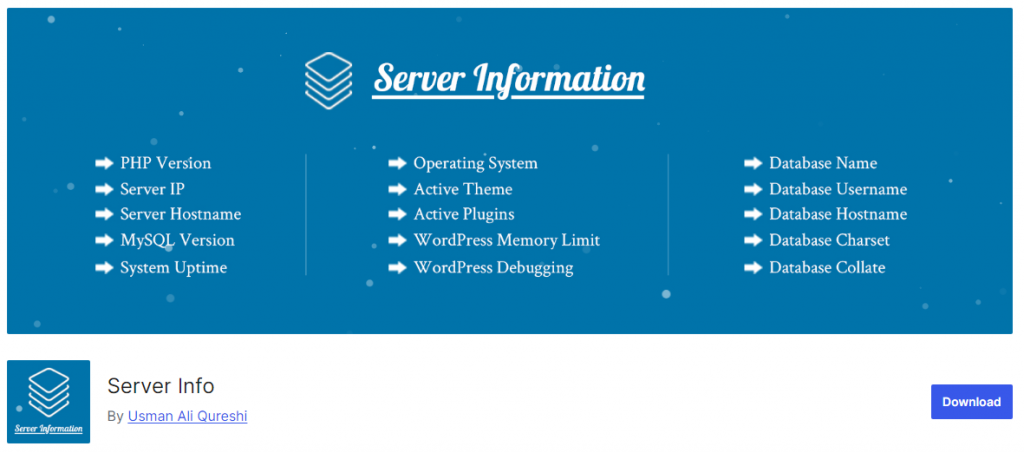
It is a free plugin that you can download from the WordPress plugins repository. The first thing you need to do is install and activate the plugin on your WordPress website.
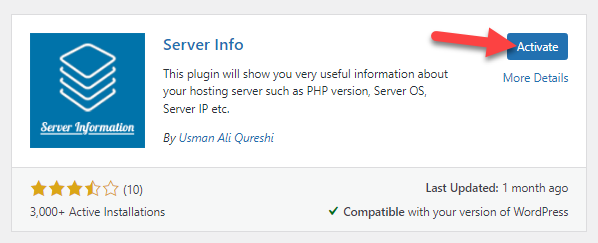
Once you have completed the activation, you can see the plugin’s options under the WordPress settings.
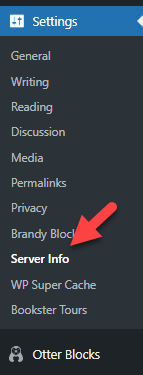
If you open that page, you will see every bit of information you need.
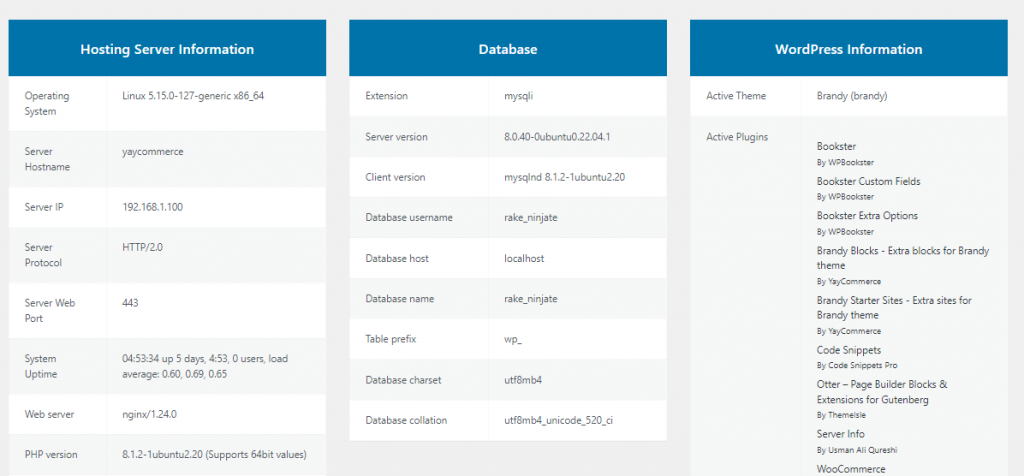
They have categorized the information page into three types:
- Hosting Server Information
- Database
- WordPress information
As you can see in the screenshot, you will get detailed information about your WordPress installation.
That’s it!
This is how you can use a plugin to find the system information for your WordPress website.
3. PHP File Method
If you do not need to use a plugin for this task, you can create a file, upload it to the public_html folder of your website, and get PHP information from there.
In this section, we will show you how you can do this.
You can do this with the help of an FTP client or a dedicated file manager plugin. To simplify the task, we will be using a file manager plugin.
Once you have activated the file manager plugin, go to the public_html folder and create a new file called phpinfo.php. If your file manager plugin won’t allow creating new files, you can use a program like Notepad to create the file and upload it to the folder.
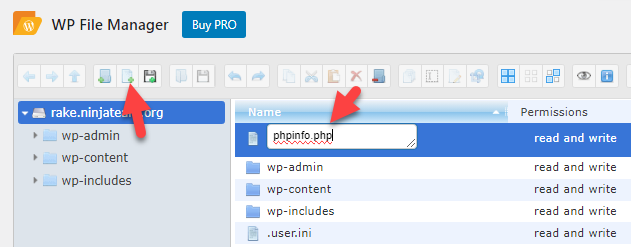
Now, you need to add some code to the file. To do that, use the code editor.
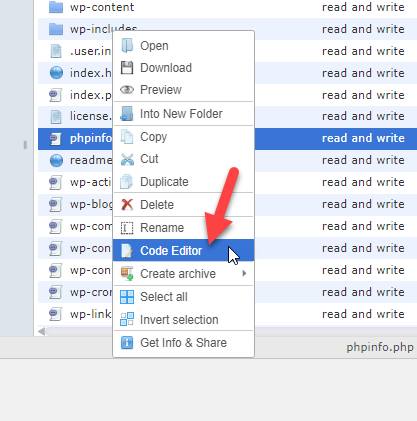
The code you need to include is:
<?php
phpinfo();
?>After adding the code, save the file.
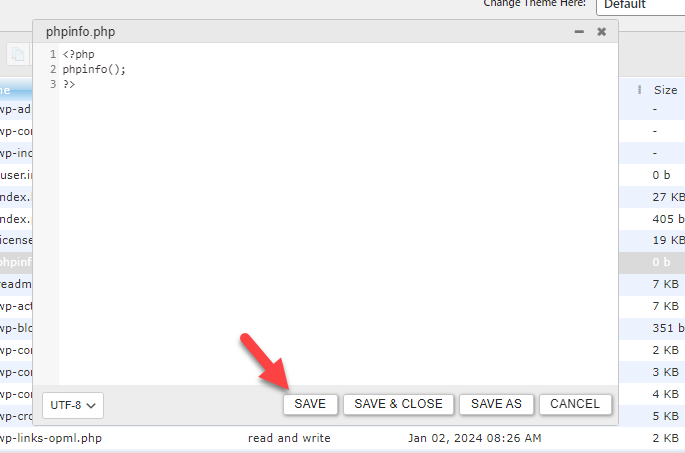
Now, you are ready to check the PHP information. All you need to do is access the file from a browser.
For example, if your domain name is example.com, enter example.com/phpinfo.php. Once you have done that, you will see a screen like this:
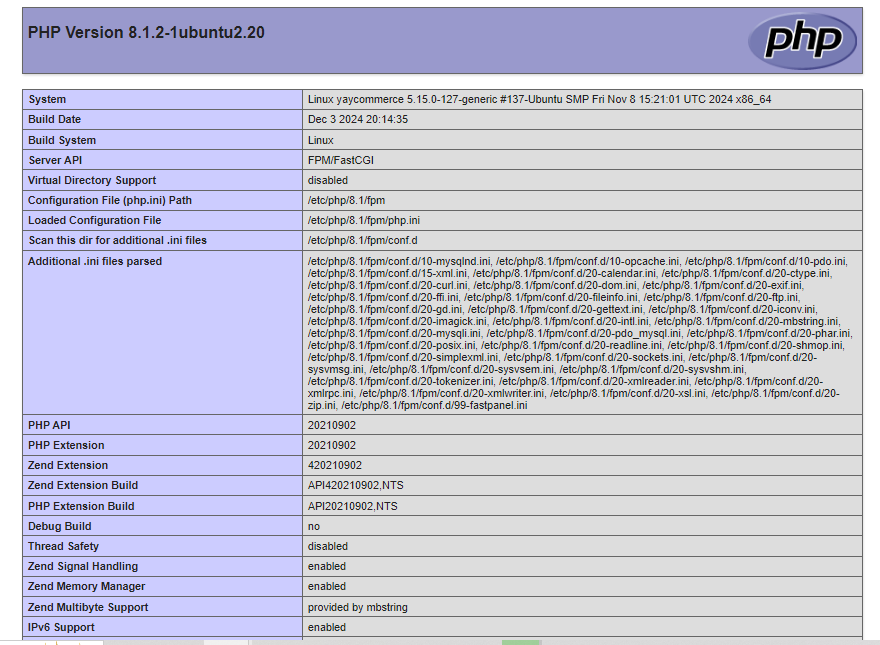
As you can see, the page will show you all the information regarding the server. However, keeping the file on your website is a safety issue. People can find potential vulnerabilities in the server and exploit them.
So, we highly recommend removing the file from the server once you are done checking the server information.
]That’s it!
This is how you can check the system information without using any extra plugins.
How to Enable/Disable PHP Extensions or Features
You can do this via
- The website hosting’s cPanel
- Contacting the hosting support staff
If your web hosting provider gave you access to the server editing panel, you can make modifications from there. For example, if you use Cloudways and need to enable/disable varnish, you can go to the application settings.
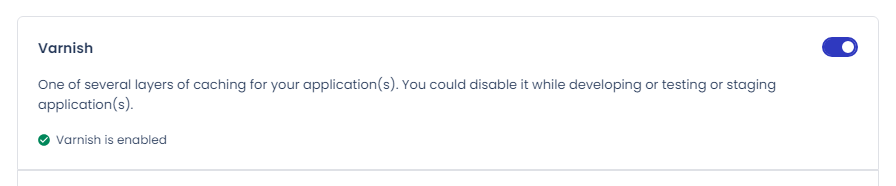
However, they will limit the modifications you can perform.
If you need to access more complex functions, it is best to contact the web hosting support team and let them know about it. They have complete access to your web server and they can enable/disable features according to your preferences.
Frequently Asked Questions
In this section, we will take a look at some of the frequently asked questions.
How often should I check my server’s system information?
It’s wise to check your server’s system information at least quarterly or before installing new plugins or themes. This helps in catching any updates or changes that could impact your site’s performance and security.
Can checking system info help with website speed?
Yes, knowing your server specs allows you to optimize your site better. You can choose plugins and themes that match your server’s capabilities, reducing load times and enhancing speed.
What should I do if my server doesn’t meet a plugin’s requirements?
If your server doesn’t meet the requirements, consider upgrading your server resources or look for alternative plugins that are compatible with your current setup. Sometimes, contacting the plugin developer for advice can also help.
Is it necessary to check system info for small websites?
Even small websites can benefit from checking system information. It ensures compatibility, security, and performance, which are crucial for maintaining a good user experience regardless of site size.
Conclusion
Checking your system information is not just a technical necessity; it’s a strategic move toward maintaining a healthy, secure, and efficient website.
By understanding the capabilities and limitations of your server, you can make informed decisions about plugins, themes, and overall site management. This practice not only prevents potential issues but also enhances performance, ensuring your site runs smoothly for your users.
Which method would you use?
Let us know in the comments.
Don’t forget to follow our YouTube channel to stay updated on our latest news and content!