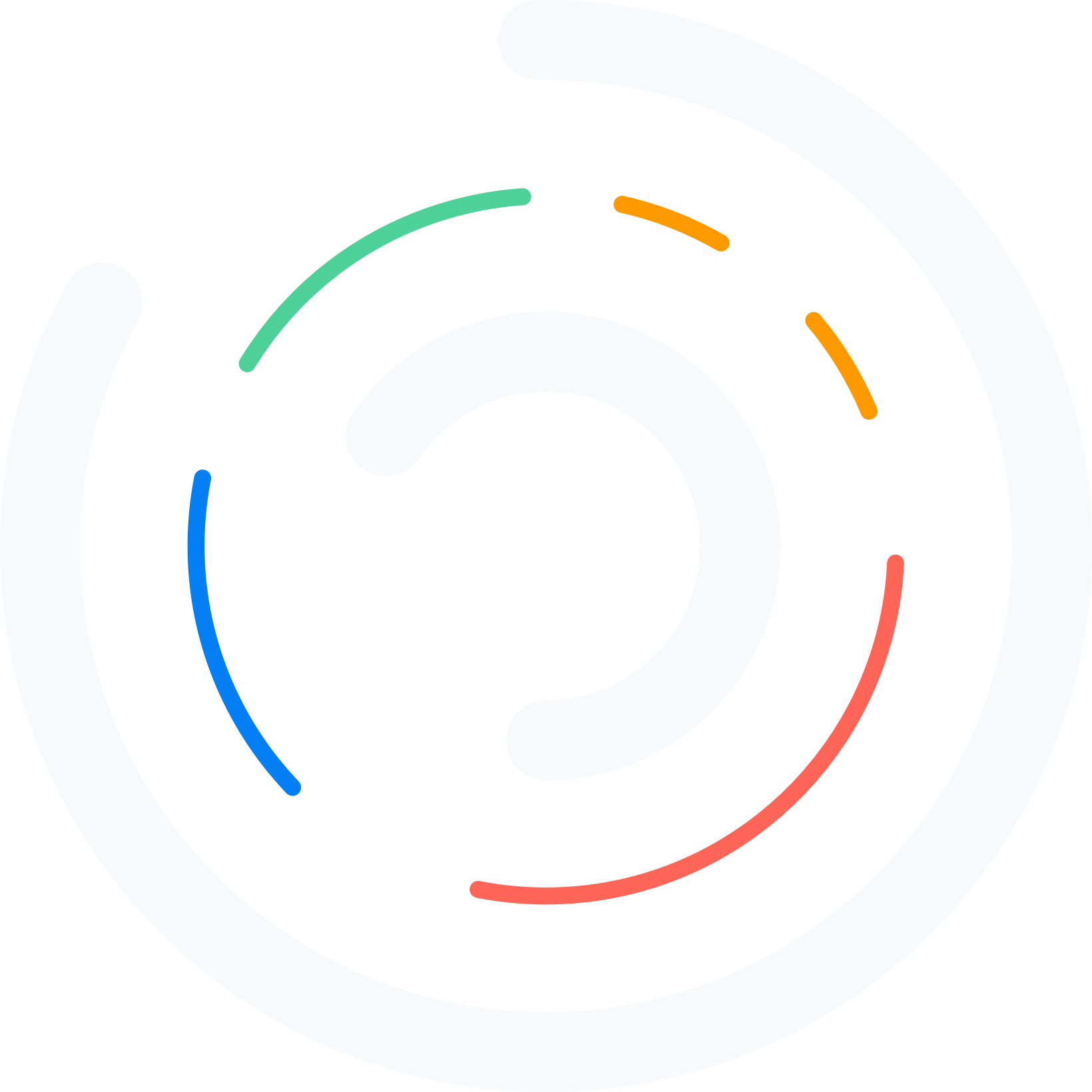Do you want to generate a WordPress database backup manually? If you are looking for a step-by-step method, check out this article. We will show you the best method to do so without hassle!
Whether you run a personal blog or an online shop, you should always generate a complete website backup to keep your website’s content safe. If you use managed WordPress hosting, most hosting providers will have a built-in backup system and store your backup off-shore.
On the other hand, if you use any shared hosting providers, they won’t give you a free in-built backup system.
In that case, you need to generate a WordPress database backup manually. This guide provides a step-by-step guide to generate a WordPress database backup manually. We will show you the best method for doing so.
Before going further, let’s see why you should generate a WordPress database backup.
Why You Should Generate a WordPress Database Backup
Your MySQL database holds every data you have on the website. It contains your posts, comments, pages, custom post types, and details of the users registered on your website. You must generate a database and file backup to migrate a WordPress site.
Hence, generating a backup of your database is mandatory. As you publish more posts, your database will be updated with the latest information, so keeping the newest version of a database backup would be ideal.
If anything happens, you can quickly restore the website to its previous state with the database backup.
Now you know why you should generate a WordPress database backup. In the next section, we will show you the best way to generate a WordPress database backup manually.
How to Generate a WordPress Database Backup Manually
In this guide, we will show you how to generate a WordPress database backup of a:
- Local installation
- Live website
Without any further ado, let’s get started with the tutorial.
1. Local Installation
Some people love creating a local environment, working on it, and moving it to the live server. If you are running a local environment with the LocalWP software, here’s how to export the database manually.
The first thing you need to do is fire up the software and run the application.
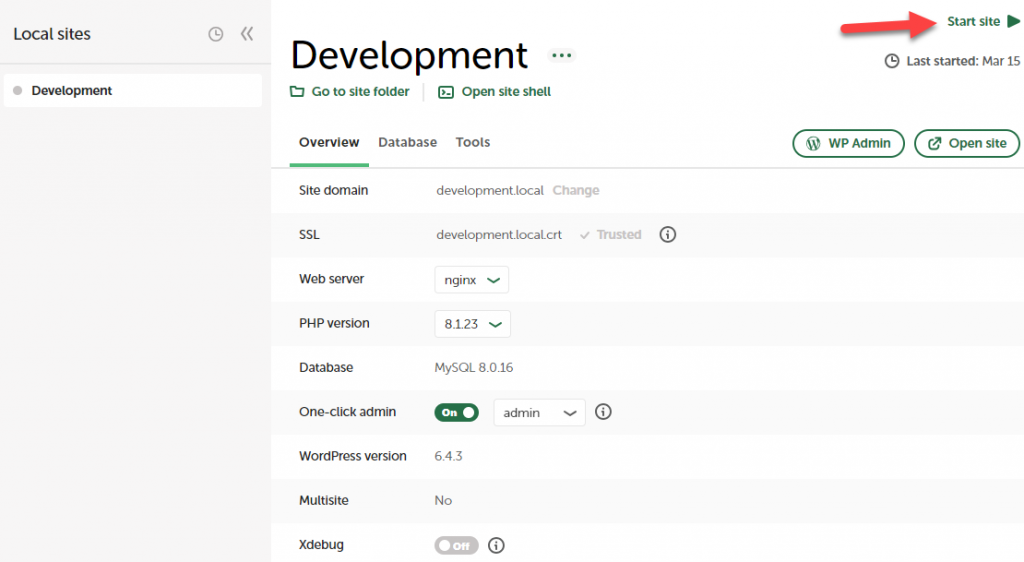
Next, go to the Database option and open AdminerEvo.
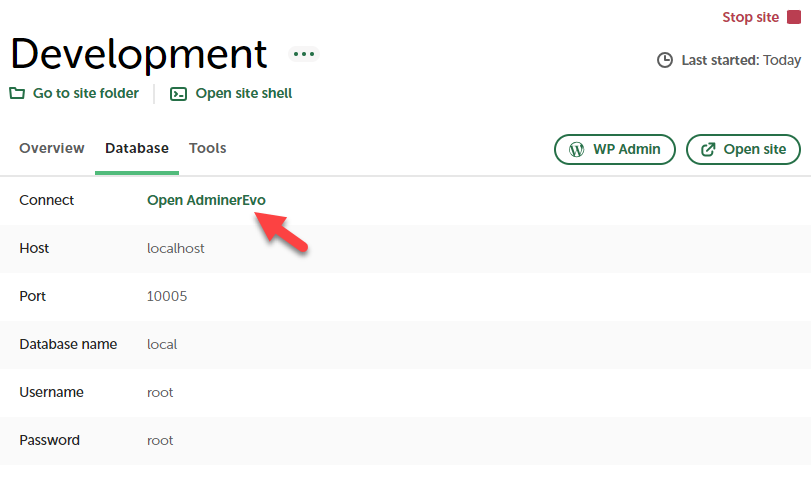
On a browser tab, your database option will be opened.
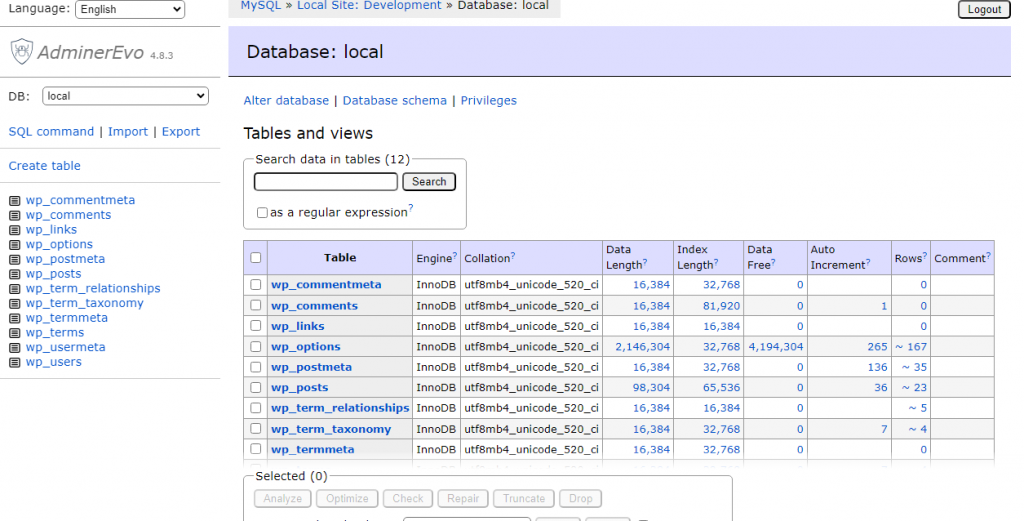
On the left-hand side, you will see the export option.
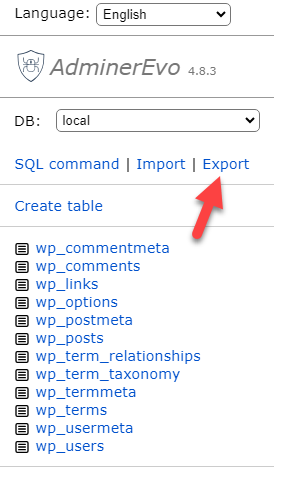
Now, it will show you the final options.
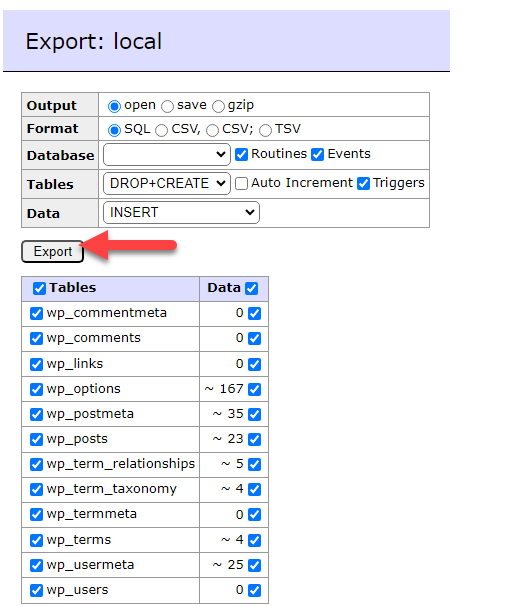
You can avoid the tables you do not need. Sometimes, the plugins you used in the past will leave some database tables. You can tweak the export option from this page and manually create a back of the database.
This way, you can generate a WordPress database manually for a local site.
2. Live Server
Above, you have learned how to generate a backup of Local WordPress installation manually. This section will show you how to generate a live server backup.
We will be using Cloudways for the server.
The first thing you need to do is log in to the Cloudways dashboard and open the application. Under Access Details, you will see an option to open the Database Manager.
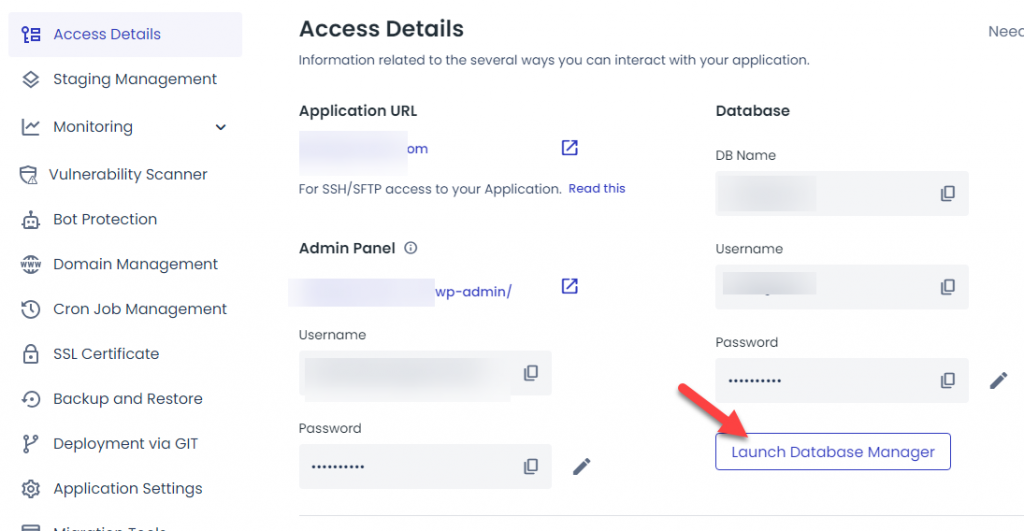
You will be redirected to the database manager on a new tab.
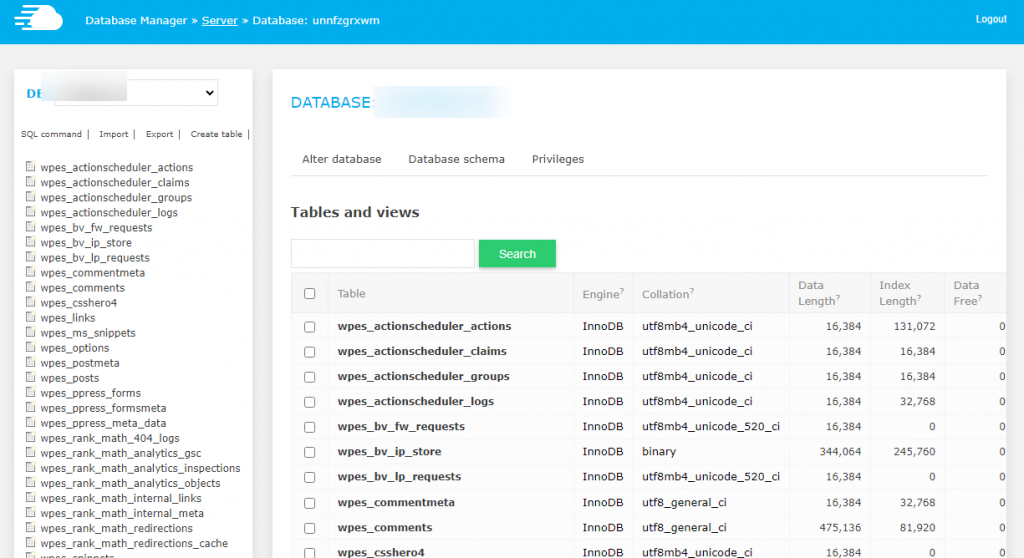
If you check the top left-hand slide, you will see the export button.
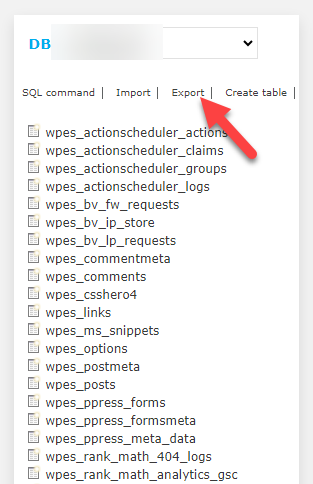
Now, you can choose the export output, format, etc. From the same page, you can also select/avoid tables. Once you have prepared the database, export it.
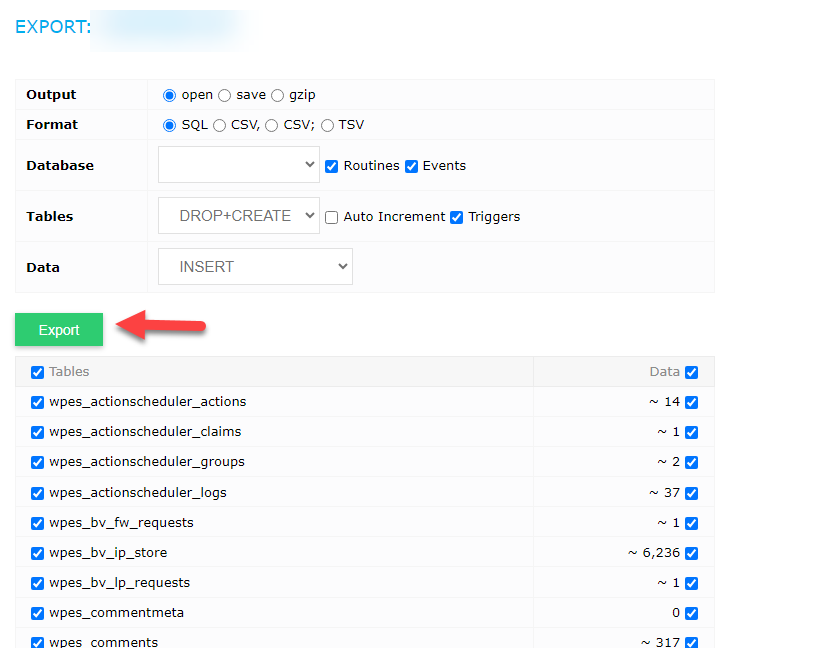
That’s it!
Now, you have exported a live server database manually.
Bonus: Best WordPress Backup Plugins You Should Use
The best four WordPress backup plugins you can use are:
- SolidBackups
- UpdraftPlus
- BlogVault
- BackWPup
Below, we will show you what makes each tool unique. You can then pick an option based on your preferences.
1. SolidBackups
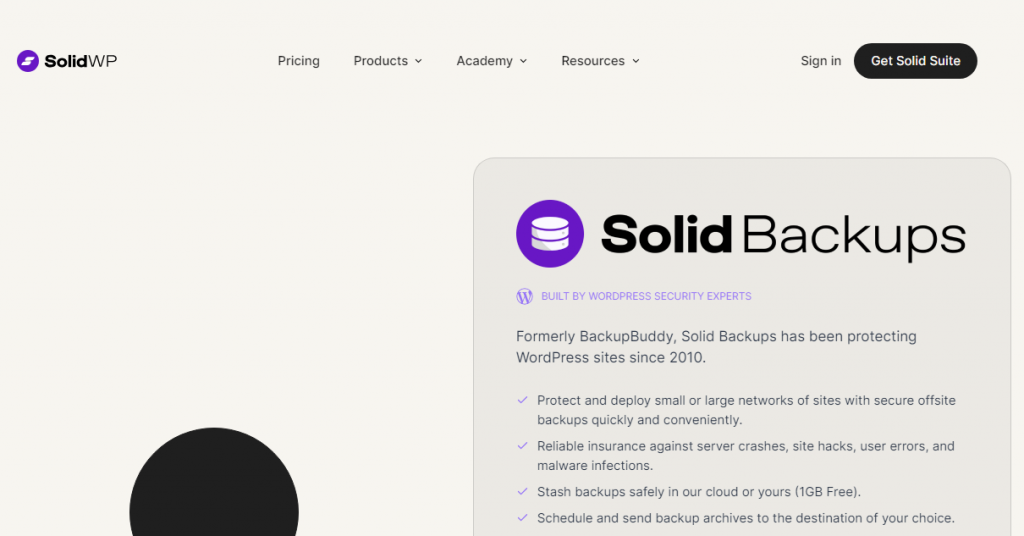
The first option we have for you is SolidBackups. SolidBackup was previously known as BackupBuddy and was one of the best plugins in the market. The main advantage of this plugin is the automated backup system. Once the plugin is configured, it will generate website backups without the admin performing manual actions.
Users can use cloud storage to save backup files. This way, you won’t add any extra storage to the server. To keep your backup files secure, the plugin will scan for potential vulnerabilities. Restoring a website using SolidBackups would be an easy task. The migration process is simple, and you can complete it without hassle.
Features
- Automated backups
- Backup scheduling
- Cloud storage integration
- Security scanning
- Rollback database changes
Pricing
SolidBackups is a premium WordPress plugin you can purchase for $99 a year.
2. UpdraftPlus
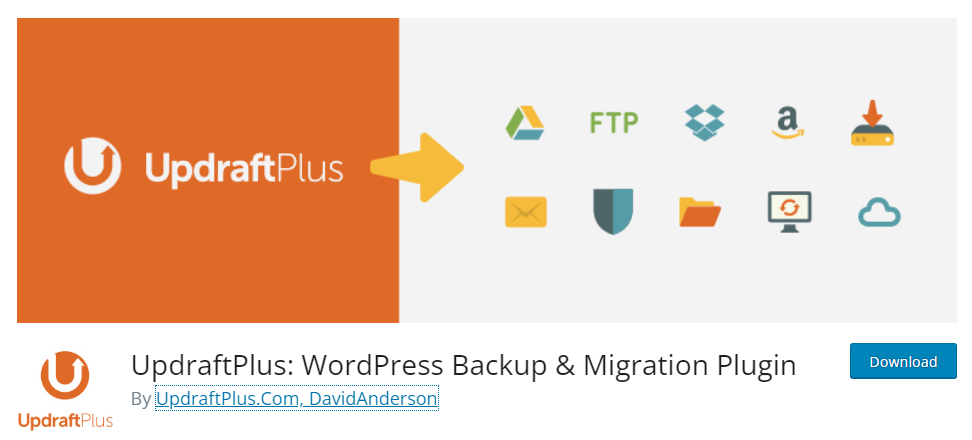
The next option we have is UpdraftPlus. The main advantage of this plugin is the user-friendly interface. With this interface, you can create and manage backups with ease. The plugin comes with easy-to-use configuration options; anyone can quickly generate backups. With multiple cloud storage integrations, you can send the backup file anywhere.
With the backup scheduling option, you can set the plugin to generate a complete website backup every day or week. Running an active blog or online store allows you to protect your data without issues. Since the plugin also has the option to create a backup during low-traffic times, it won’t affect your server’s load.
Features
- Easy to use
- User-friendly interface
- Multiple cloud storage integrations
- Backup the site during low-traffic
- Backup scheduling
Pricing
UpdraftPlus is a freemium WordPress plugin. The tool’s free version has limited features; you can download it from the WordPress plugins repository. The premium license starts at $70 a year.
3. BlogVault
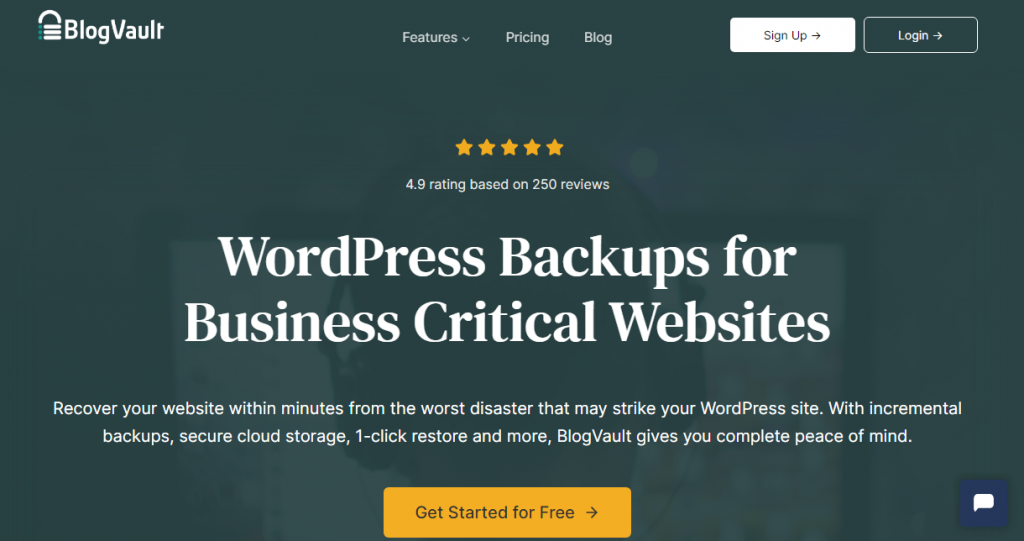
BlogVault allows you to generate real-time backups for your website. The plugin is famous for generating WordPress or WooCommerce backups. Hundreds of thousands of people use this plugin to create backups of their sites without any issues. BlogVault’s security is cutting-edge, and no one will steal your data.
The backup restoring process is also simple. You do not need to go through technical stuff to get your website to its previous state. Since the plugin is multisite compatible, you can generate a backup of any website in the network from the same dashboard.
Features
- Uptime monitoring
- Easy migrations
- Multisite backups
- Highly secured
- Real-time backups
Pricing
Blogvault is a premium WordPress backup plugin. Their premium subscription starts at $149 a year.
4. BackWPup
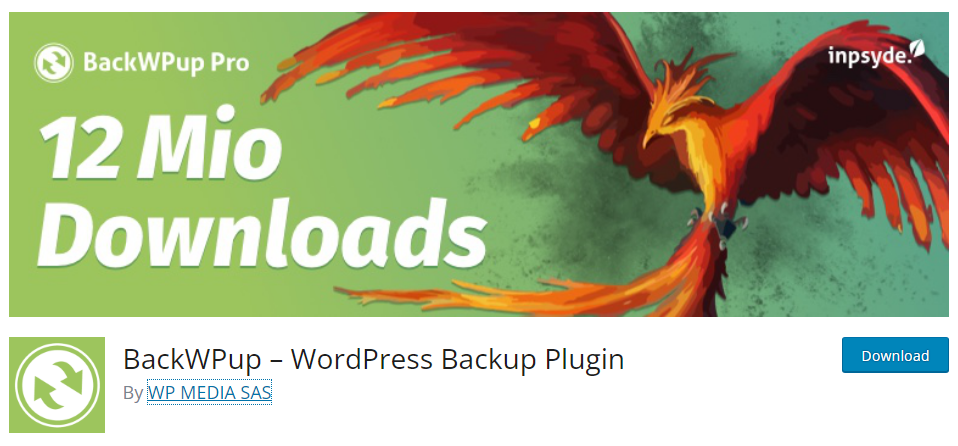
If you need a feature-rich WordPress backup plugin, check out BackWPup. When you use BackWPup to generate backups of your WordPress website or WooCommerce store, the plugin will generate a complete website backup. The backup file will also be encrypted. Since the plugin is compatible with multisite, you can use it on any multisite installation without any hassle.
Once you have generated a website backup, you have multiple choices to store the backup file. You can keep the archive in your web server network or send it to third-party cloud storage like OneDrive, Google Drive, Amazon S3, Dropbox, etc.
Features
- Encrypted archives
- Backup on network
- Backup on own storage
- FTP integration
- Multisite support
Pricing
BackWPup is a freemium WordPress plugin. The lite version can be downloaded from the WordPress plugins repository. To purchase the premium plugin, you must spend $69 a year.
Frequently Asked Questions
Now, let’s take a look at some of the frequently asked questions regarding the database backup.
Can We Generate a Database Backup Manually?
Yes. You can generate a WordPress database backup manually via the website’s cPanel. Contacting the customer support team would be ideal if you can’t find the right place.
How Long Will It Take to Generate a Backup?
The time required to generate backups depends on the size of the database. If you are handling a new blog, it won’t take that much time. On the other hand, if you need to generate a backup of a huge website, it will take more time.
Do We Need to Use Plugins for Backups?
Choose a backup plugin to simplify and automate the backup process. With a backup plugin, you can schedule automated backups, and the plugin will generate it for you. This way, you can save time and send the backup file to any remote location.
Conclusion
WordPress is a widely used CMS in the market. Hence, most people try to find vulnerabilities and hack into the website. You can protect your website from all major attacks with a WordPress security plugin like Sucuri.
However, you should always generate a backup to protect your website’s data. As this tutorial shows, you can easily generate a WordPress database backup manually. You can generate a WordPress database backup by logging into the cPanel and PHPMyAdmin dashboards.
If you think this is too technical, use any WordPress backup plugins. We have already listed four of the best WordPress backup plugins. Pick any option and start protecting your data.
How would you generate a WordPress database backup?
We’d love to hear from you. Have you ever tried to generate a WordPress database backup manually or used a dedicated backup plugin? Share your experiences in the comments below.
If you are looking for more tutorials, check out our blog archive.